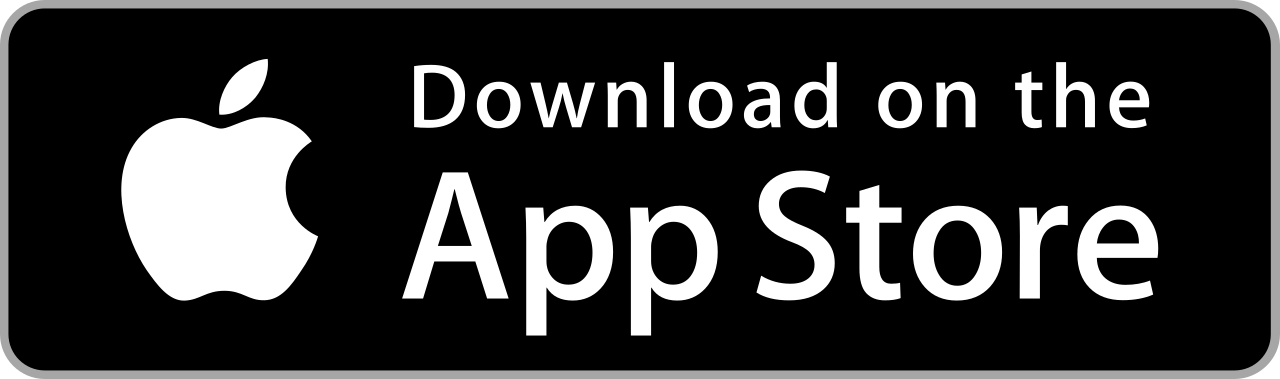Anwendungsfall
Anwendungsszenarien
Im heutigen digitalen Zeitalter ist die Gewährleistung der Sicherheit von Benutzerauthentifizierungsprozessen von entscheidender Bedeutung. SlideID bietet eine umfassende Suite von Authentifizierungslösungen, die den Zugriff auf Ihre digitalen Assets einfach und zuverlässig schützen. Die robusten Authentifizierungsmaßnahmen von SlideID sorgen bei jedem Schritt für Sicherheit:
Unser Secure Customer Authentication (SCA)-Dienst lässt sich nahtlos in verschiedene Plattformen integrieren. Beim Einleiten einer Transaktion sendet der SCA-Dienst eine sichere Benachrichtigung an das Mobilgerät des Benutzers.
Mit SlideID können Sie Ihre Prozesse vertrauensvoll authentifizieren, da Sie wissen, dass Ihre Daten und Transaktionen durch branchenführende Sicherheitsmaßnahmen geschützt sind. Erleben Sie noch heute die Einfachheit und Sicherheit der SlideID-Authentifizierungslösungen.
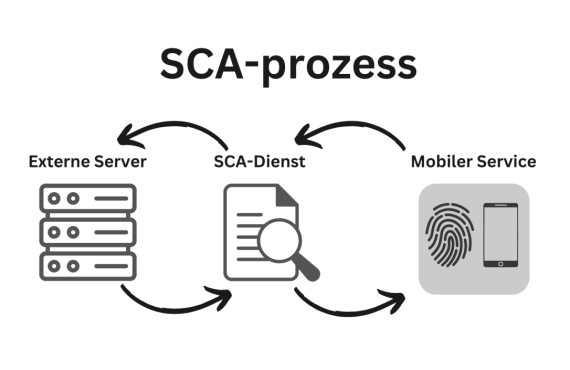
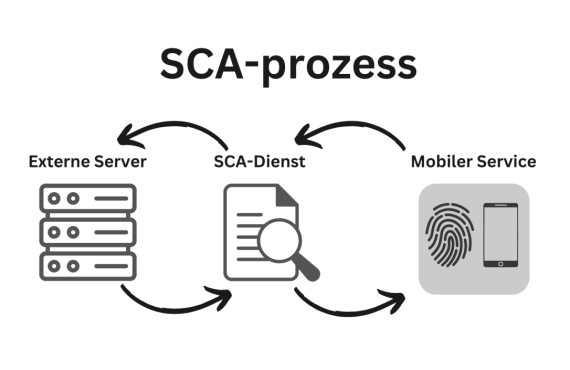
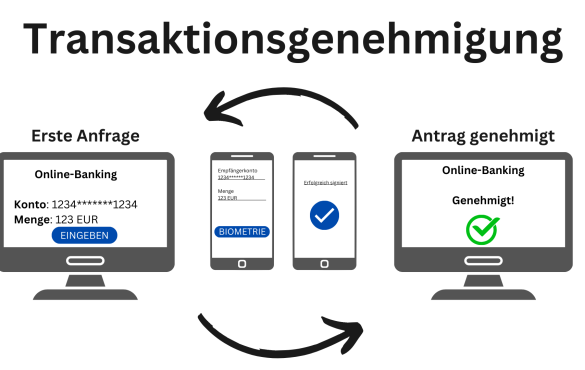
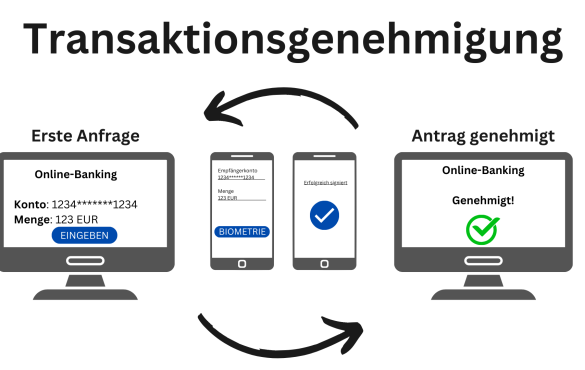
Benutzer werden auf eine sichere Seite weitergeleitet, auf der sie die Transaktion mithilfe biometrischer Daten authentifizieren können. Nach der Authentifizierung wird eine Bestätigungsbenachrichtigung zur Überprüfung an den SCA-Dienst zurückgesendet. Das System überprüft dann den gleichzeitig generierten Code basierend auf Konto und Betrag und gewährleistet so einen sicheren und nahtlosen Authentifizierungsprozess.
Nach erfolgreicher Überprüfung wird die Transaktion signiert und der Benutzer erhält eine Bestätigungsbenachrichtigung.
Erleben Sie die Leistungsfähigkeit von SlideID
Schöpfen Sie das volle Potenzial von SlideID mit unserem kostenlosen Testzugang aus und erleben Sie alle Funktionen und Anwendungsfälle unseres Systems aus erster Hand. Unsere Mission ist es, die Effizienz und Zuverlässigkeit unseres Authentifizierungsprozesses zu demonstrieren, damit Sie SlideID beruhigt in Ihr Unternehmen integrieren können.
Um Ihre SlideID-Reise zu beginnen, registrieren Sie sich einfach für unseren Kostenlose Testphase. Laden Sie nach der Registrierung die SlideID-Mobilanwendung je nach Gerät aus dem Google Play Store oder dem Apple App Store herunter. Die Mobilanwendung ist für die nahtlose Integration von SlideID in Ihren Authentifizierungsprozess unerlässlich.
Nach Abschluss des Registrierungsvorgangs und der Installation der SlideID-App erhalten Sie Zugriff auf ein kostenloses Produkt und Funktionen zum Testen. Wählen Sie das angebotene kostenlose Testprodukt aus, klicken Sie auf die Schaltfläche „Jetzt starten“ und beginnen Sie mit dem Hinzufügen von Benutzern und Anwendungen, um reale Szenarien zu simulieren.
Um Ihre SlideID-Reise zu beginnen, registrieren Sie sich einfach für unseren Kostenlose Testphase. Laden Sie nach der Registrierung die SlideID-Mobilanwendung je nach Gerät aus dem Google Play Store oder dem Apple App Store herunter. Die Mobilanwendung ist für die nahtlose Integration von SlideID in Ihren Authentifizierungsprozess unerlässlich.
Nach Abschluss des Registrierungsvorgangs und der Installation der SlideID-App erhalten Sie Zugriff auf ein kostenloses Produkt und Funktionen zum Testen. Wählen Sie das angebotene kostenlose Testprodukt aus, klicken Sie auf die Schaltfläche „Jetzt starten“ und beginnen Sie mit dem Hinzufügen von Benutzern und Anwendungen, um reale Szenarien zu simulieren.
Starke Login-Authentifizierung
Erleben Sie schnellen und sicheren Zugriff auf Ihre Konten oder Dienste, indem Sie sich mit SlideID anmelden und so eine nahtlose Authentifizierung und einen problemlosen Zugriff auf Ihre bevorzugten Apps und Plattformen gewährleisten.
2. Registrieren für Kostenlose Testphase
3. Versuchen Sie, sich bei unserem SlideID-Portal
Bei SlideID anmelden
1. Laden Sie die mobile SlideID-Anwendung im Google Play Store oder im Apple App Store herunter2. Registrieren für Kostenlose Testphase
3. Versuchen Sie, sich bei unserem SlideID-Portal
Anmeldung mit Biometrie:
Navigieren Sie zum Anmeldebereich der Webanwendung und wählen Sie „Biometrie“ als Anmeldeoption.
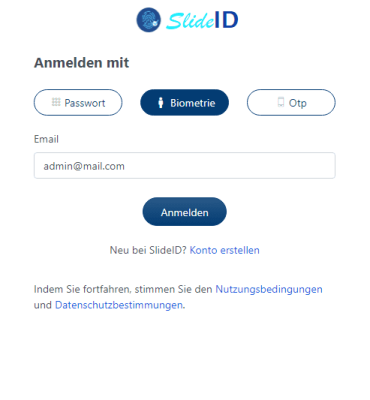
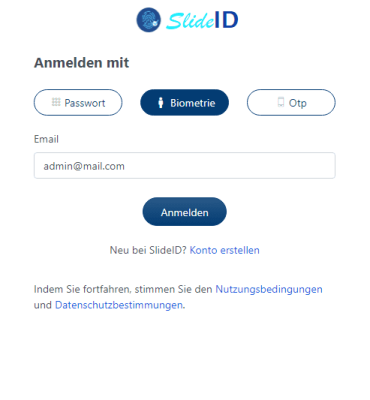
Geben Sie Ihre registrierte E-Mail-Adresse ein.
Erhalten Sie auf Ihrem Mobilgerät eine Benachrichtigung zur Authentifizierung der Anmeldung mithilfe biometrischer Funktionen Ihres Geräts wie Fingerabdruck oder Gesichtserkennung.
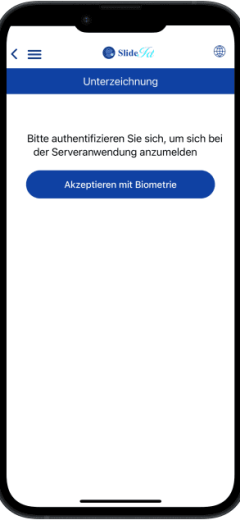
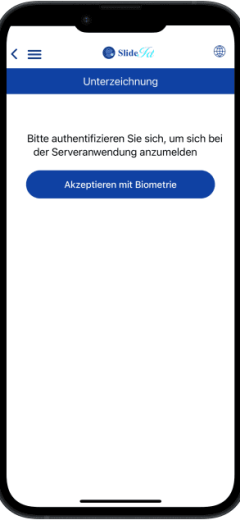
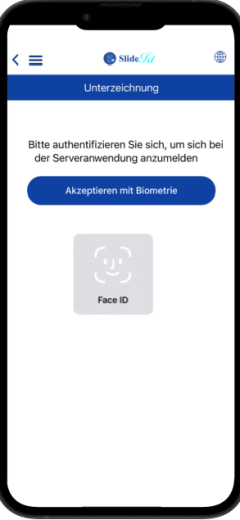
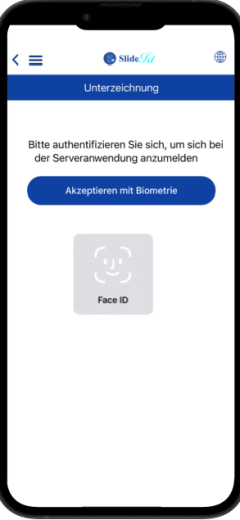
Nach erfolgreicher Authentifizierung erhalten Sie eine Bestätigungsnachricht.






Wenn die Authentifizierung fehlschlägt, erhalten Sie eine Fehlermeldung.






Mit OTP anmelden
Navigieren Sie zum Anmeldebereich der Webanwendung und wählen Sie OTP als Anmeldeoption.
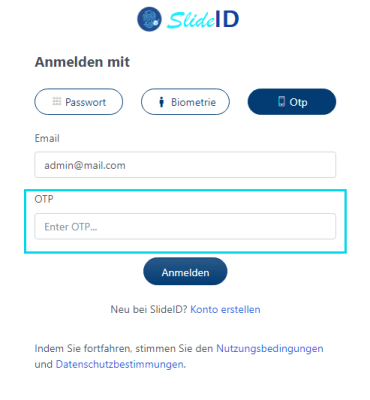
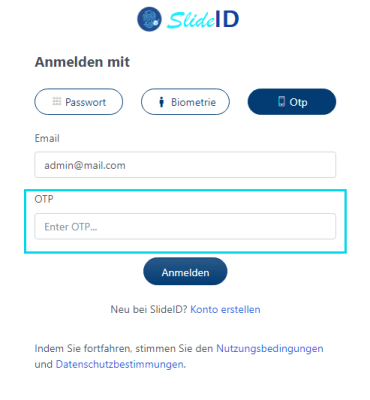
Geben Sie Ihre registrierte E-Mail-Adresse ein.
Öffnen Sie die SlideID-App, um den OTP-Code abzurufen.
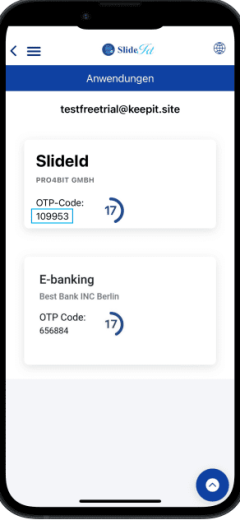
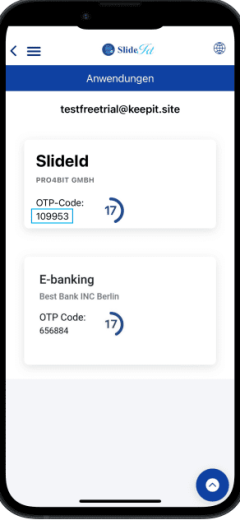
Geben Sie den OTP-Code in das OTP-Feld ein und klicken Sie auf „Anmelden“.
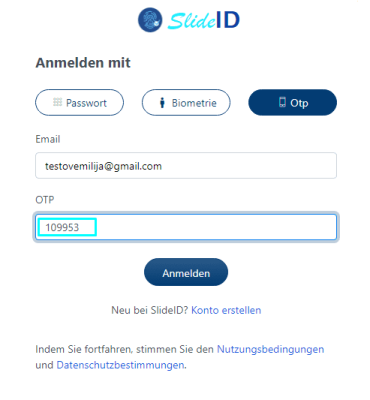
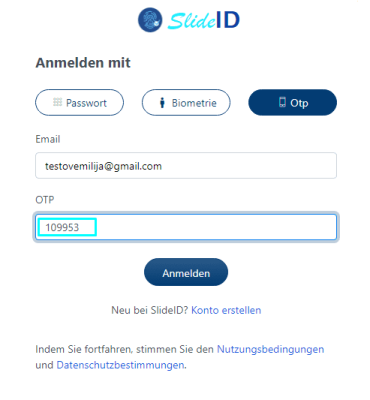
Wenn die Authentifizierung erfolgreich ist, werden Sie bei der Anwendung angemeldet. Andernfalls erhalten Sie eine Validierungsmeldung, die auf den Fehler hinweist.


Starke e-Banking-Zahlungen
Mit SlideID können Benutzer E-Banking-Transaktionen bequem und sicher autorisieren und so sicherstellen, dass ihre Finanzaktivitäten geschützt sind.
1. Laden Sie die SlideID-Mobilanwendung im Google Play Store oder Apple App Store herunter
2. Registrieren Sie sich für die Kostenlose Testversion oder melden Sie sich bei unserem SlideID-Portal an, wenn Sie bereits ein Konto haben
3. Testen Sie unsere Demo – E-Banking-Zahlung
1. Laden Sie die SlideID-Mobilanwendung im Google Play Store oder Apple App Store herunter
2. Registrieren Sie sich für die Kostenlose Testversion oder melden Sie sich bei unserem SlideID-Portal an, wenn Sie bereits ein Konto haben
3. Testen Sie unsere Demo – E-Banking-Zahlung
Authentifizierung mit OTP
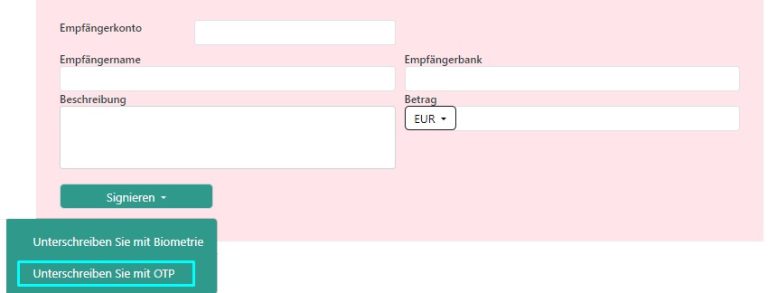
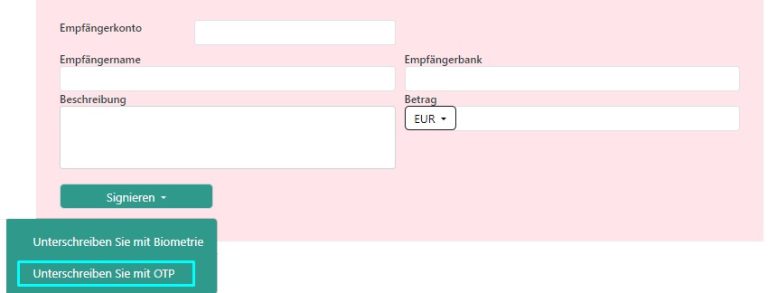
Wenn Sie OPT als Authentifizierungsoption auswählen, müssen Sie in das Popup-Fenster den in der mobilen SlideID-Anwendung generierten OPT-Code für die E-Banking-Zahlung eingeben.
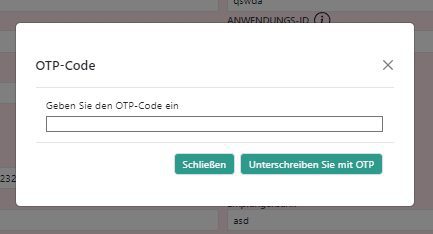
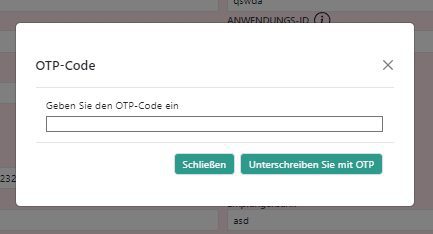
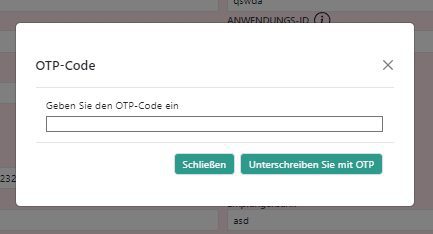
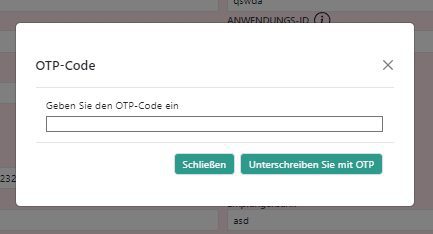
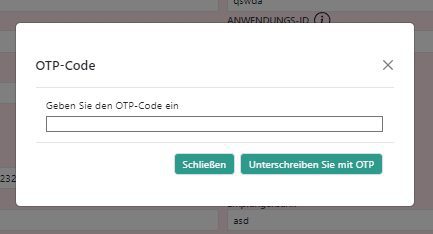
Um den generierten OTP-Code anzuzeigen, müssen Sie die mobile SlideID-Anwendung öffnen und den generierten Code für eine bestimmte Anwendung anzeigen (Beispiel: E-Banking). Der OTP-Code wird in der mobilen SlideID-Anwendung generiert.
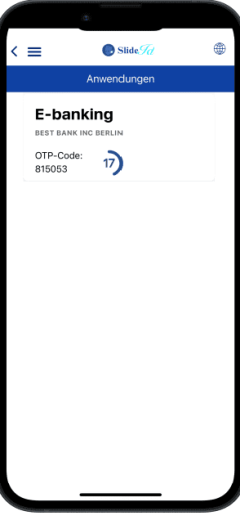
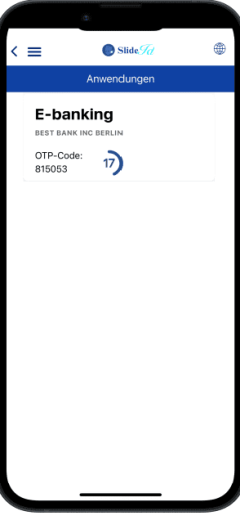
Schreiben Sie den OTP-Code in das Popup-Fenster (siehe Abbildung unten) und klicken Sie auf die Schaltfläche „Mit OTP authentifizieren“.
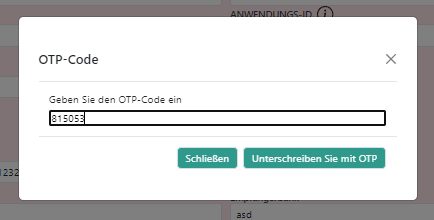
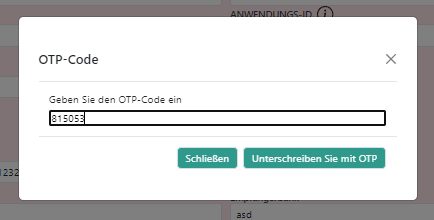
Sobald Ihre Authentifizierung erfolgreich ist, wird Ihre E-Banking-Zahlung erfolgreich authentifiziert.





Wenn eine der oben genannten Authentifizierungen fehlschlägt, erhalten Sie eine Validierungsnachricht, die angibt, dass die Aktion fehlgeschlagen ist, weil das OTP ungültig ist.





Authentifizierung mit Biometrie
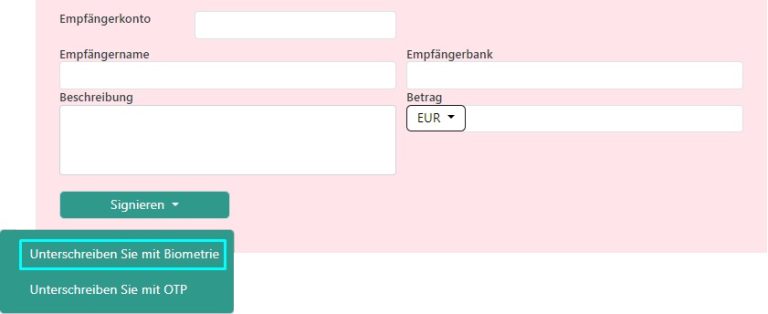
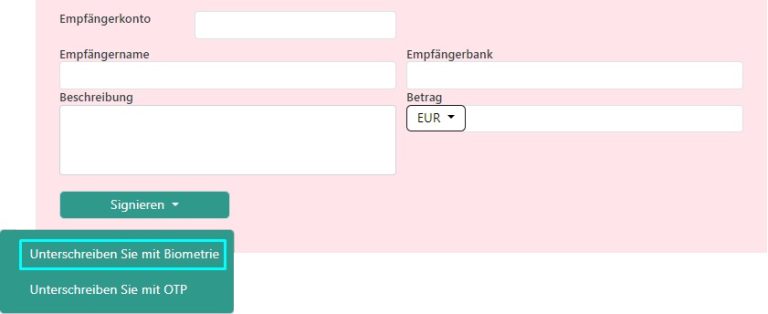
Sie erhalten auf Ihrem Telefon eine Benachrichtigung mit angezeigten Informationen zur E-Banking-Zahlung und einer Option zur Authentifizierung der Transaktion mittels Biometrie.
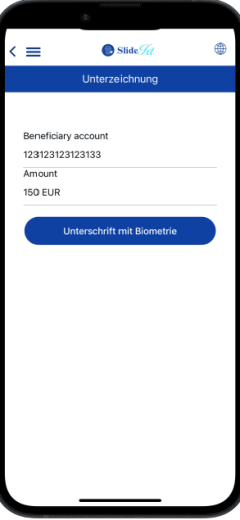
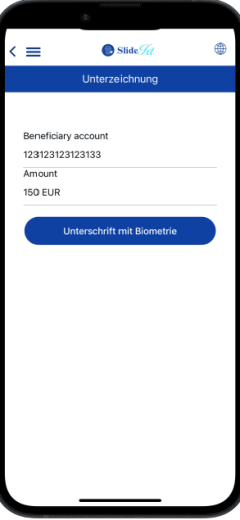
Wenn Sie „Biometrie“ als Authentifizierungsoption auswählen, müssen Sie die Transaktion mit den biometrischen Daten Ihres Geräts per Fingerabdruck oder Gesichtserkennung authentifizieren.
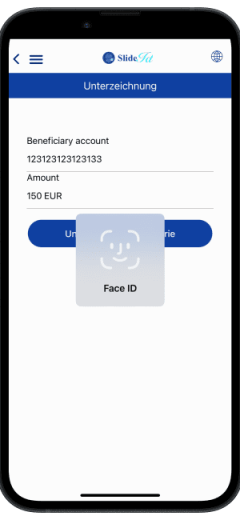
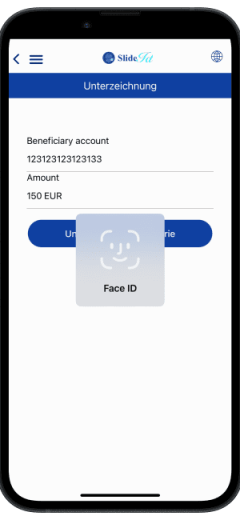
Damit bestätigen Sie, dass Sie mit der e-Banking Zahlung fortfahren möchten.
Sobald Ihre Authentifizierung erfolgreich ist, erhalten Sie auf Ihrem Mobilgerät eine Nachricht, die bestätigt, dass Ihre E-Banking-Zahlung authentifiziert wurde.






Wenn eine der oben genannten Authentifizierungen fehlschlägt, erhalten Sie auf Ihrem Mobilgerät eine Nachricht, dass die Aktion fehlgeschlagen ist.






Starke E-Commerce-Zahlungen:
SlideID vereinfacht den Prozess der Durchführung von E-Commerce-Zahlungen und bietet Benutzern ein sicheres und effizientes Zahlungserlebnis.
1. Laden Sie die SlideID-Mobilanwendung im Google Play Store oder Apple App Store herunter
2. Registrieren Sie sich für die Kostenlose Testversion oder melden Sie sich bei unserem SlideID-Portal an, wenn Sie bereits ein Konto haben
3. Testen Sie unsere Demo – E-Commerce-Zahlung
1. Laden Sie die SlideID-Mobilanwendung im Google Play Store oder Apple App Store herunter
2. Registrieren Sie sich für die Kostenlose Testversion oder melden Sie sich bei unserem SlideID-Portal an, wenn Sie bereits ein Konto haben
3. Testen Sie unsere Demo – E-Commerce-Zahlung
Authentifizierung mit OTP
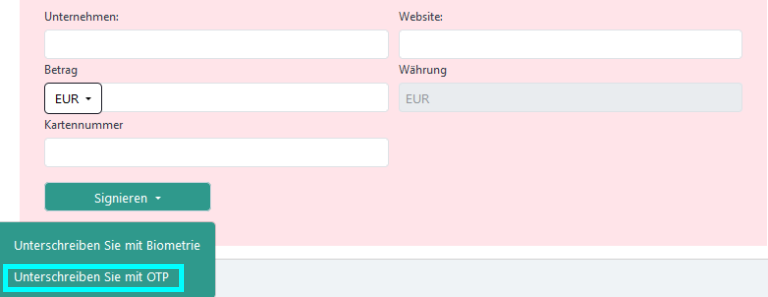
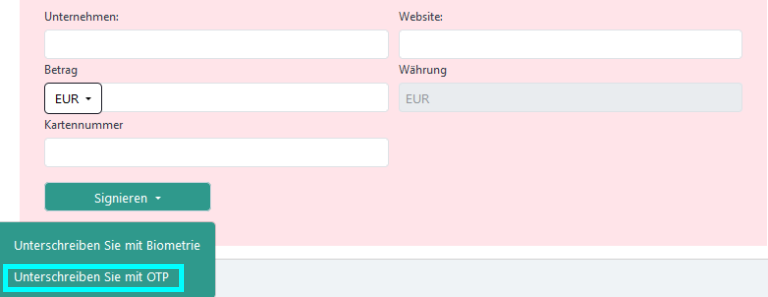
Wenn Sie OPT als Authentifizierungsoption auswählen, müssen Sie in das Popup-Fenster den in der mobilen SlideID-Anwendung generierten OTP-Code für die E-Commerce-Zahlung eingeben.
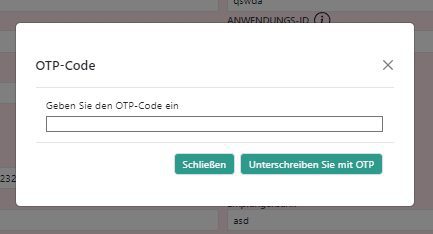
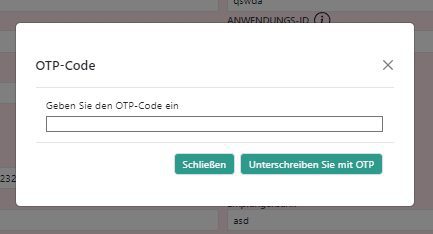
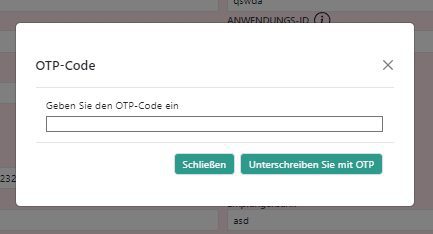
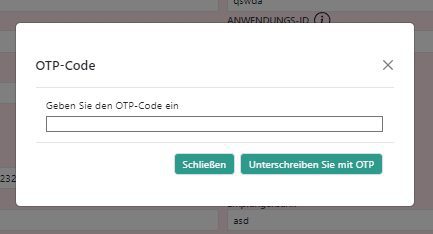
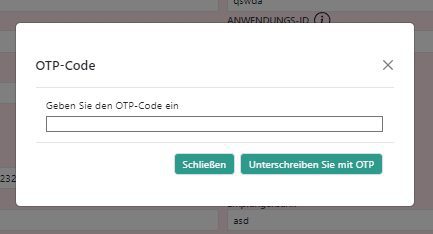
Um den generierten OTP-Code anzuzeigen, müssen Sie die mobile SlideID-Anwendung öffnen und den generierten Code für eine bestimmte Anwendung anzeigen (Beispiel: E-Commerce-Zahlung). Der OTP-Code wird in der mobilen SlideID-Anwendung generiert.
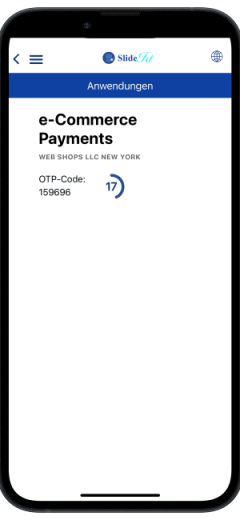
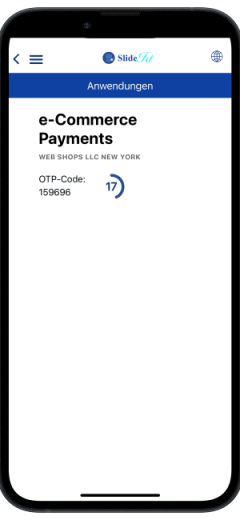
Schreiben Sie den OTP-Code in das Popup-Fenster (siehe Abbildung unten) und klicken Sie auf die Schaltfläche „Mit OTP authentifizieren“.
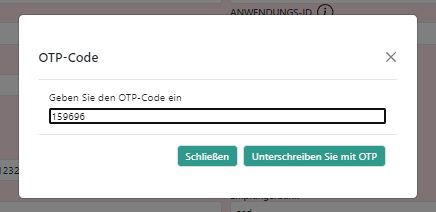
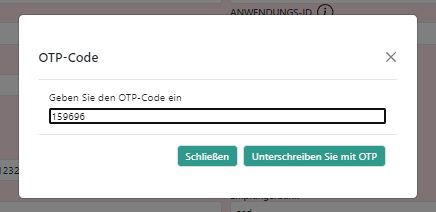
Sobald Ihre Authentifizierung erfolgreich ist, wird Ihre E-Commerce-Zahlung erfolgreich authentifiziert.





Wenn eine der oben genannten Authentifizierungen fehlschlägt, erhalten Sie eine Validierungsnachricht, die angibt, dass die Aktion fehlgeschlagen ist, weil das OTP ungültig ist.





Authentifizierung mit Biometrie
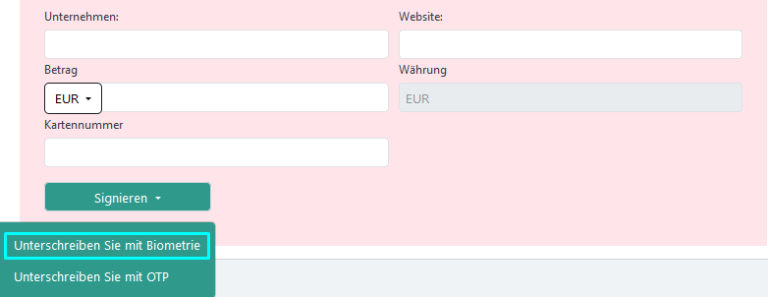
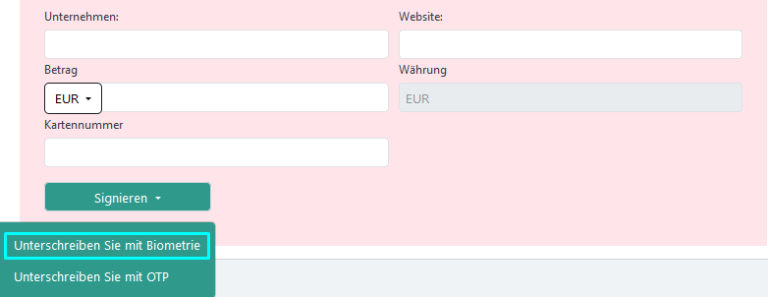
Sie erhalten auf Ihrem Telefon eine Benachrichtigung mit angezeigten Informationen zur E-Commerce-Zahlung und einer Option zur Authentifizierung der Transaktion mittels Biometrie.
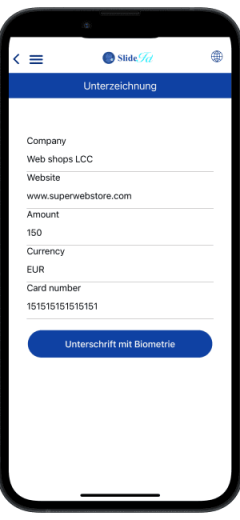
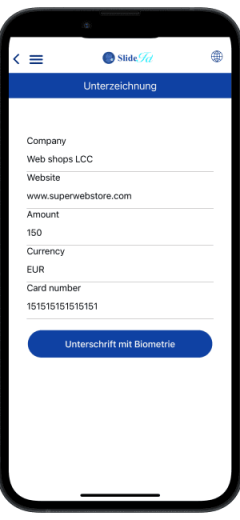
Wenn Sie „Biometrie“ als Authentifizierungsoption auswählen, müssen Sie die Transaktion mit den biometrischen Daten Ihres Geräts per Fingerabdruck oder Gesichtserkennung authentifizieren.
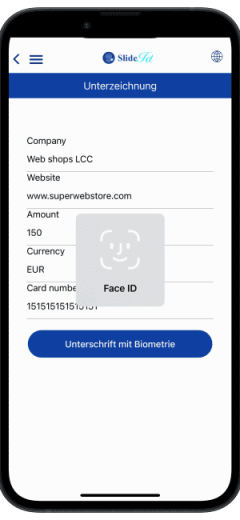
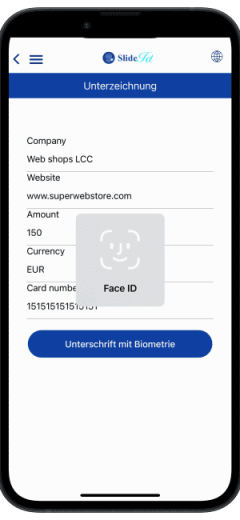
Damit bestätigen Sie, dass Sie mit der E-Commerce-Zahlung fortfahren möchten.
Sobald Ihre Authentifizierung erfolgreich ist, erhalten Sie auf Ihrem Mobilgerät eine Nachricht, die bestätigt, dass Ihre E-Commerce-Zahlung authentifiziert wurde.






Wenn eine der oben genannten Authentifizierungen fehlschlägt, erhalten Sie auf Ihrem Mobilgerät eine Nachricht, dass die Aktion fehlgeschlagen ist.






Festlegen eines Zahlungskartenlimits:
Mit SlideID haben Benutzer die Flexibilität, ihre Ausgabenlimits schnell und sicher anzupassen. Ob es um die Verwaltung von Budgets oder die Reaktion auf sich ändernde finanzielle Bedürfnisse geht, SlideID ermöglicht es Benutzern, ihre Finanzen mühelos zu kontrollieren.
1. Laden Sie die SlideID-Mobilanwendung im Google Play Store oder Apple App Store herunter
2. Registrieren Sie sich für eine Kostenlose Testversion oder melden Sie sich bei unserem SlideID-Portal an, wenn Sie bereits ein Konto haben
3. Testen Sie unsere Demo – Ändern von Limits
1. Laden Sie die SlideID-Mobilanwendung im Google Play Store oder Apple App Store herunter
2. Registrieren Sie sich für eine Kostenlose Testversion oder melden Sie sich bei unserem SlideID-Portal an, wenn Sie bereits ein Konto haben
3. Testen Sie unsere Demo – Ändern von Limits
Authentifizierung mit OTP
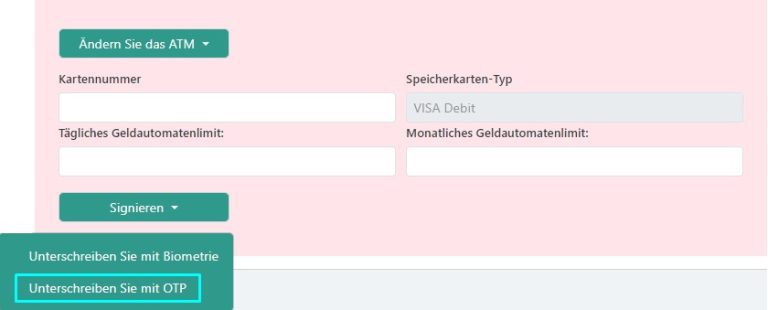
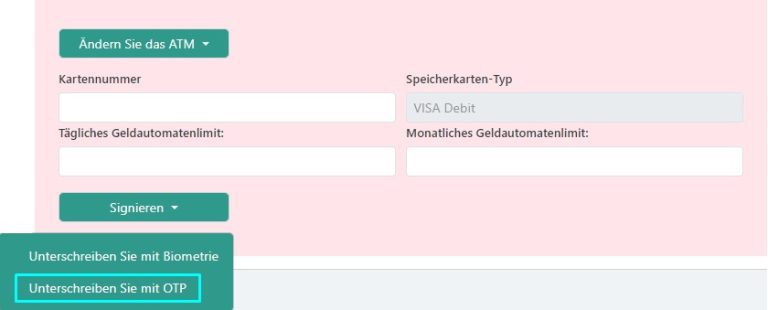
Wenn Sie OPT als Authentifizierungsoption auswählen, müssen Sie in das Popup-Fenster den in der mobilen SlideID-Anwendung generierten OPT-Code für das Zahlungskartenlimit eingeben.
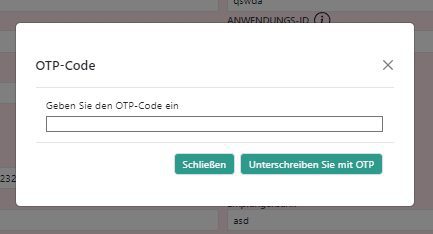
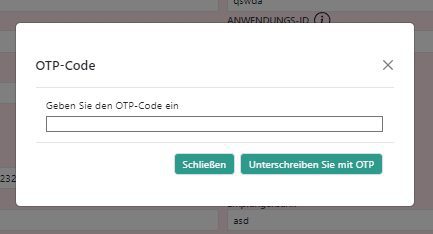
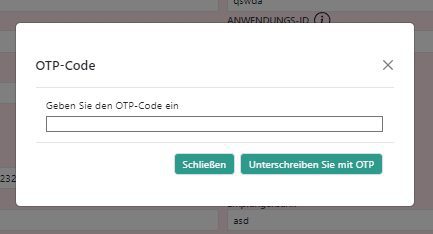
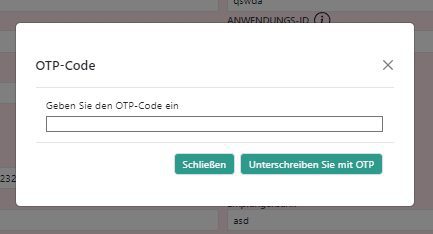
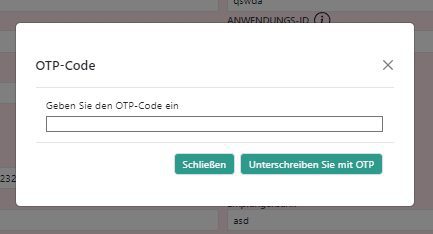
Um den generierten OTP-Code anzuzeigen, müssen Sie die mobile SlideID-Anwendung öffnen und den generierten Code für eine bestimmte Anwendung anzeigen (Beispiel: Zahlungskartenlimit). Der OTP-Code wird in der mobilen SlideID-Anwendung generiert.
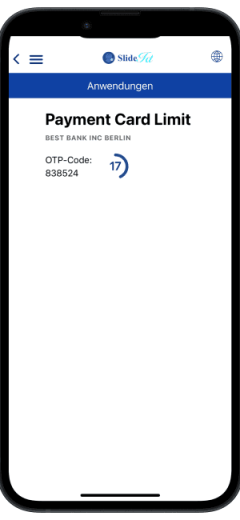
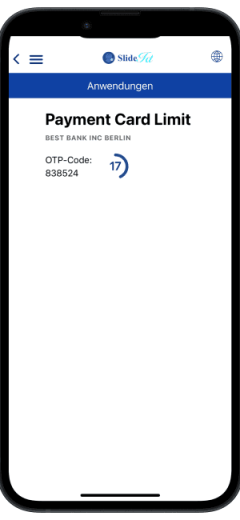
Schreiben Sie den OTP-Code in das Popup-Fenster (siehe Abbildung unten) und klicken Sie auf die Schaltfläche „Mit OTP authentifizieren“.
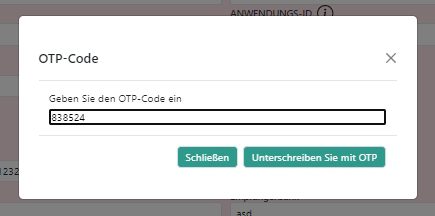
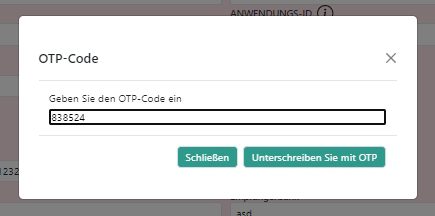
Sobald Ihre Authentifizierung erfolgreich ist, wird Ihre Aktion zur Änderung des Limits erfolgreich authentifiziert.





Wenn eine der oben genannten Authentifizierungen fehlschlägt, erhalten Sie eine Validierungsnachricht, die angibt, dass die Aktion fehlgeschlagen ist, weil das OTP ungültig ist.





Authentifizierung mit Biometrie
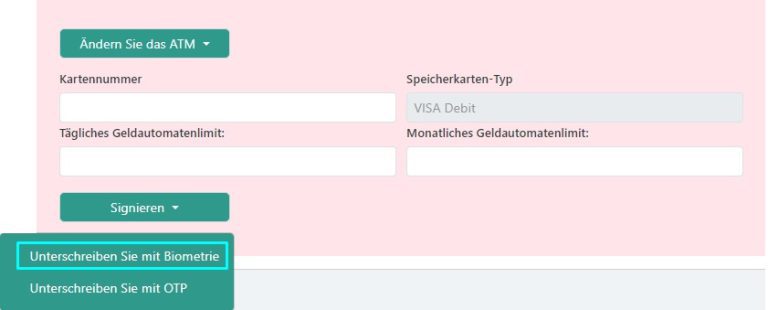
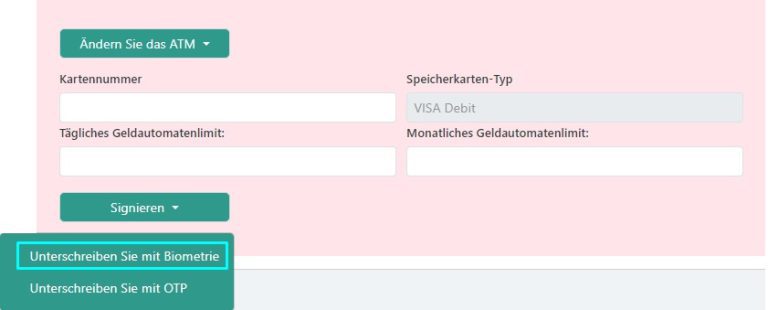
Sie erhalten auf Ihrem Telefon eine Benachrichtigung mit angezeigten Informationen zu den Aktionsänderungslimits und einer Option zur Authentifizierung der Änderung mittels Biometrie.
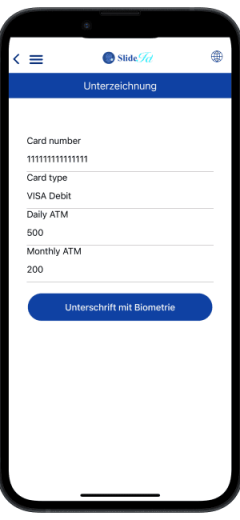
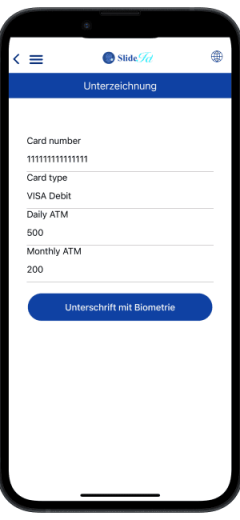
Wenn Sie „Biometrie“ als Authentifizierungsoption auswählen, müssen Sie die Aktion mit den biometrischen Daten Ihres Geräts per Fingerabdruck oder Gesichtserkennung authentifizieren.
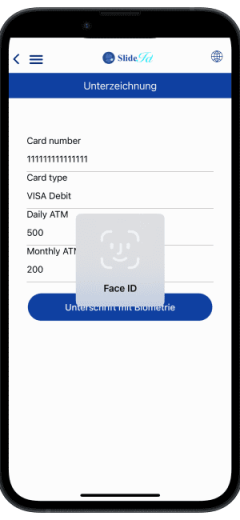
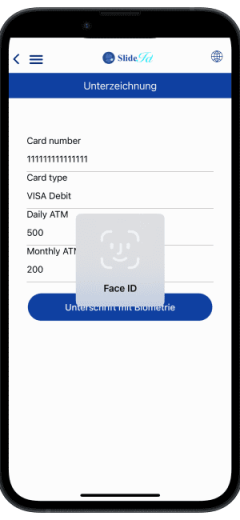
Damit bestätigen Sie, dass Sie mit der Aktion fortfahren möchten.
Sobald Ihre Authentifizierung erfolgreich ist, erhalten Sie auf Ihrem Mobilgerät eine Nachricht, die bestätigt, dass Ihre Aktion zur Änderung von Limits authentifiziert wurde.






Wenn eine der oben genannten Authentifizierungen fehlschlägt, erhalten Sie auf Ihrem Mobilgerät eine Nachricht, dass die Aktion fehlgeschlagen ist.






Sperrung einer Zahlungskarte:
Mit SlideID haben Benutzer die Flexibilität, die Sperrung oder Entsperrung ihrer Karten schnell und sicher zu authentifizieren. Das gibt ihnen Sicherheit und gewährleistet die Sicherheit ihrer finanziellen Vermögenswerte.
1. Laden Sie die SlideID-Mobilanwendung im Google Play Store oder Apple App Store herunter.
2. Registrieren Sie sich für die Kostenlose Testversion oder melden Sie sich bei unserem SlideID-Portal an, wenn Sie bereits ein Konto haben.
3. Testen Sie unsere Demo – Kartensperrung.
1. Laden Sie die SlideID-Mobilanwendung im Google Play Store oder Apple App Store herunter.
2. Registrieren Sie sich für die Kostenlose Testversion oder melden Sie sich bei unserem SlideID-Portal an, wenn Sie bereits ein Konto haben.
3. Testen Sie unsere Demo – Kartensperrung.
Authentifizierung mit OTP
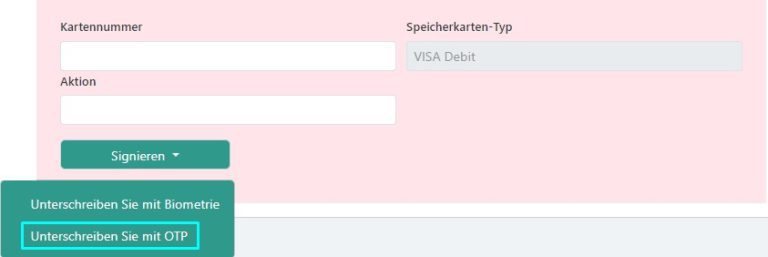
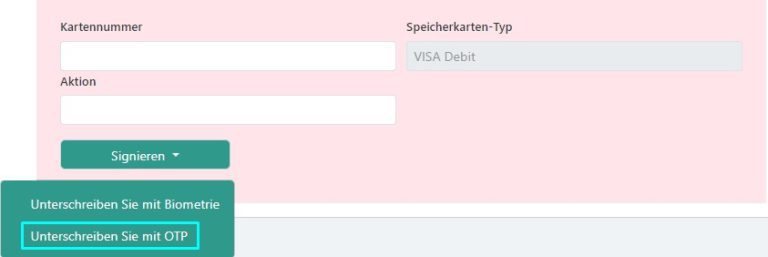
Wenn Sie OPT als Authentifizierungsoption auswählen, müssen Sie in das Popup-Fenster den in der mobilen SlideID-Anwendung generierten OPT-Code für die Zahlungskartensperrung eingeben.
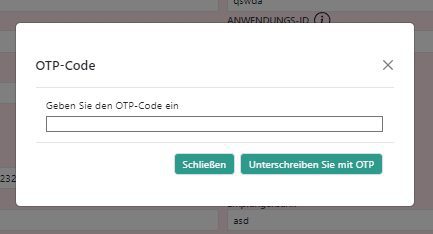
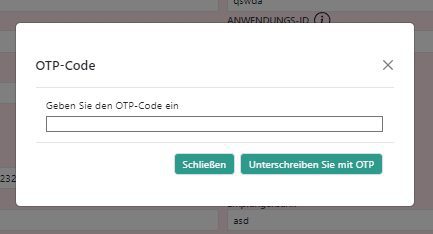
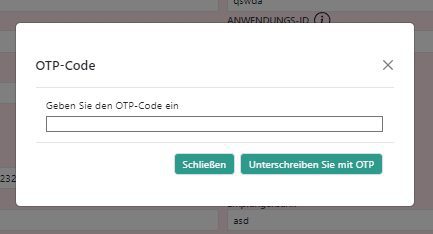
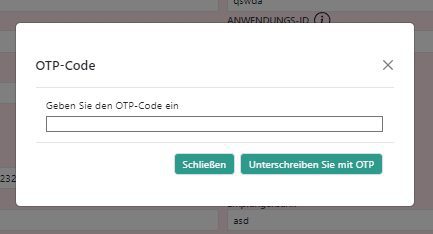
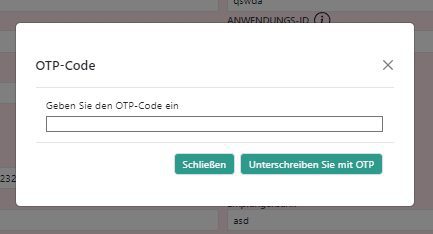
Um den generierten OTP-Code anzuzeigen, müssen Sie die mobile SlideID-Anwendung öffnen und den generierten Code für eine bestimmte Anwendung anzeigen (Beispiel: Sperrung einer Zahlungskarte). Der OTP-Code wird in der mobilen SlideID-Anwendung generiert.
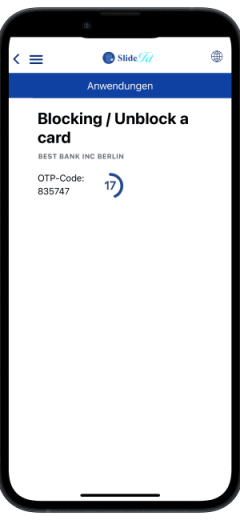
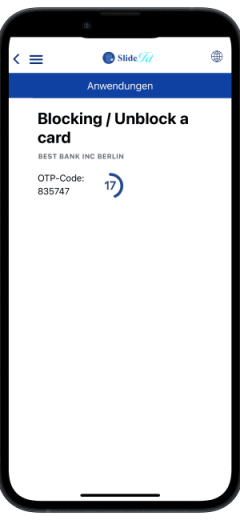
Schreiben Sie den OTP-Code in das Popup-Fenster (siehe Abbildung unten) und klicken Sie auf die Schaltfläche „Mit OTP authentifizieren“.
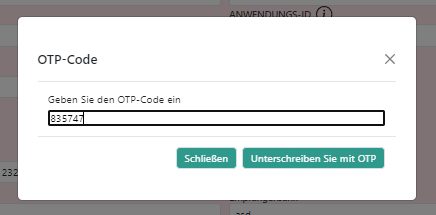
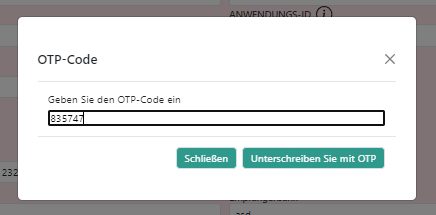
Sobald Ihre Authentifizierung erfolgreich ist, wird Ihre Aktion erfolgreich authentifiziert.





Wenn eine der oben genannten Authentifizierungen fehlschlägt, erhalten Sie eine Validierungsnachricht, die angibt, dass die Aktion fehlgeschlagen ist, weil das OTP ungültig ist.





Authentifizierung mit Biometrie
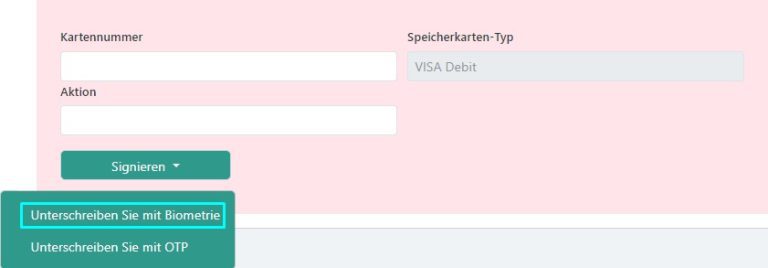
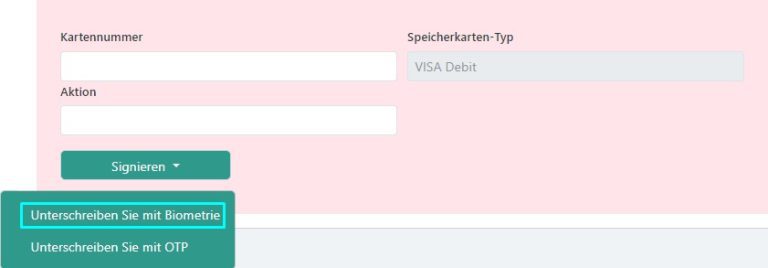
Sie erhalten auf Ihrem Telefon eine Benachrichtigung mit angezeigten Informationen zur Aktion und einer Option zur Authentifizierung der Aktion mittels Biometrie.
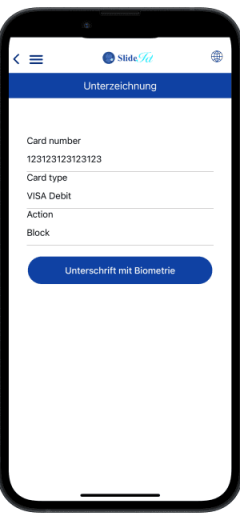
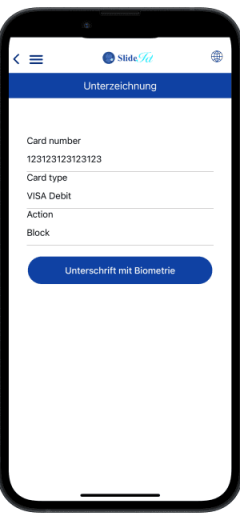
Wenn Sie „Biometrie“ als Authentifizierungsoption auswählen, müssen Sie die Aktion mit den biometrischen Daten Ihres Geräts per Fingerabdruck oder Gesichtserkennung authentifizieren.
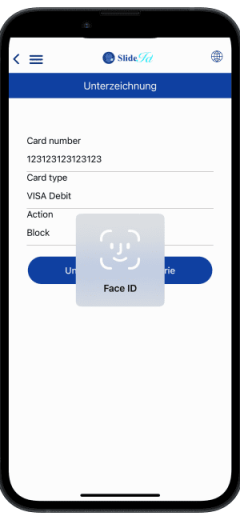
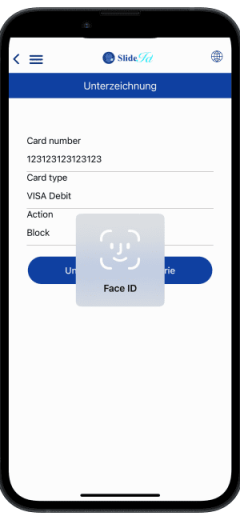
Damit bestätigen Sie, dass Sie mit der Aktion fortfahren möchten.
Sobald Ihre Authentifizierung erfolgreich ist, erhalten Sie auf Ihrem Mobilgerät eine Nachricht, die bestätigt, dass Ihre Aktion authentifiziert wurde.






Wenn eine der oben genannten Authentifizierungen fehlschlägt, erhalten Sie auf Ihrem Mobilgerät eine Nachricht, dass die Aktion fehlgeschlagen ist.