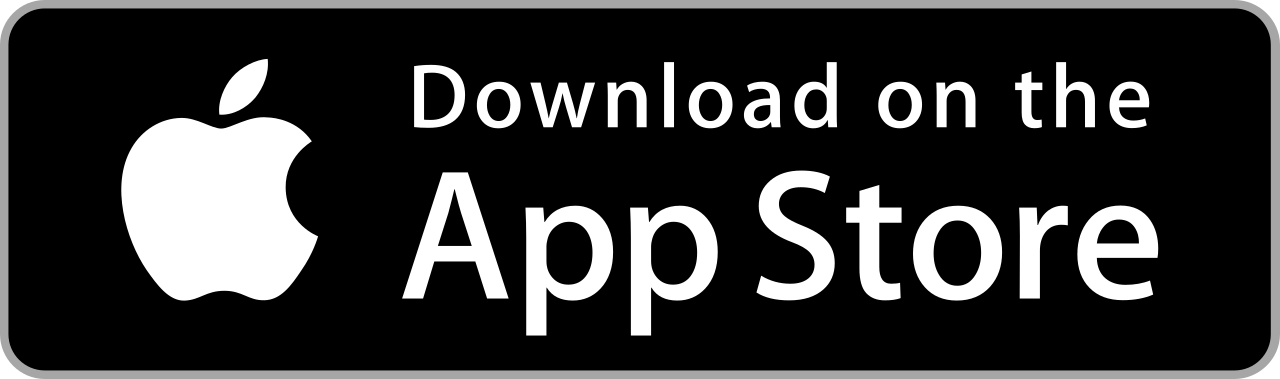Use cases
Use Case Scenarios
In today's digital age, ensuring the security of user authentication processes is essential. SlideID offers a comprehensive suite of authentication solutions designed to safeguard access to your digital assets with ease and confidence. SlideID's robust authentication measures provide peace of mind at every step:
Our Secure Customer Authentication (SCA) service seamlessly integrates with various platforms. When initiating a transaction, the SCA service sends a secure notification to the user's mobile device.
With SlideID, you can confidently authenticate your processes, knowing that your data and transactions are protected by industry-leading security measures. Experience the simplicity and security of SlideID authentication solutions today.
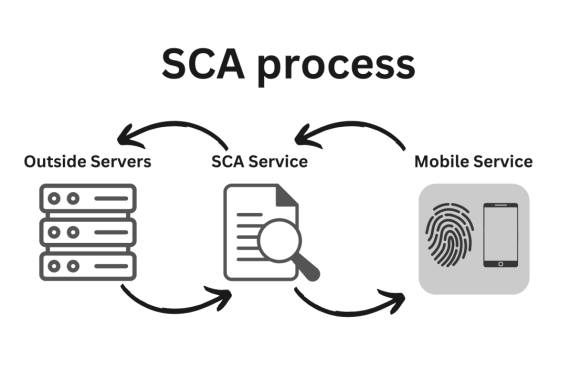
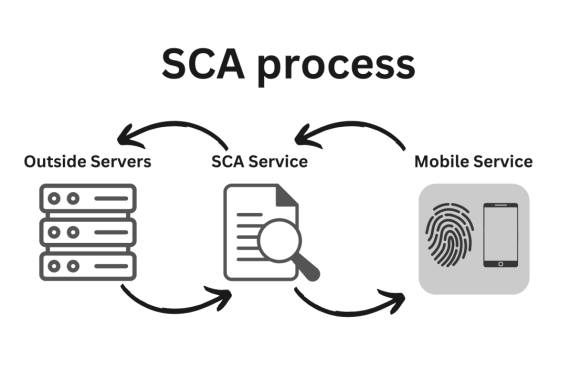
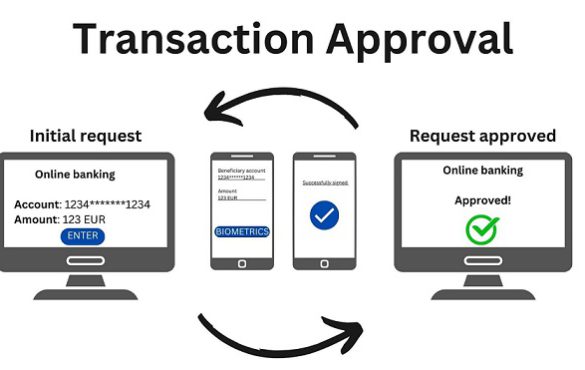
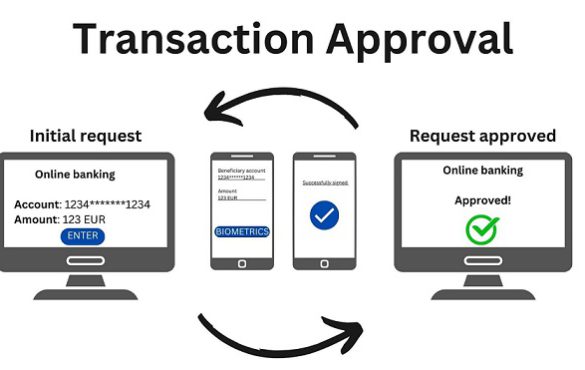
Users are directed to a secure page where they can authenticate the transaction using biometrics. Once authenticated, a confirmation notification is sent back to the SCA service for verification. The system then checks the simultaneously generated code, based on account and amount, ensuring a secure and seamless authentication process.
Upon successful verification, the transaction is signed, and the user receives a confirmation notification.
Experience the Power of SlideID
Unlock the full potential of SlideID with our free trial access, granting you the opportunity to explore all the functionalities and use cases of our system firsthand. Our mission is to showcase the efficiency and reliability of our authentication process, providing you with peace of mind when integrating SlideID into your business.
To begin your SlideID journey, simply register for our Free Trial. Once registered, download the SlideID mobile application from the Google Play Store or the Apple App Store, depending on your device. The mobile app is essential for seamlessly integrating SlideID into your authentication process.
After completing the registration process and installing the SlideID app, you'll gain access to a free product and features to test. Choose the offered Free Trial product, click on the Start Now button, and start adding users and applications to simulate real-world scenarios.
To begin your SlideID journey, simply register for our Free Trial. Once registered, download the SlideID mobile application from the Google Play Store or the Apple App Store, depending on your device. The mobile app is essential for seamlessly integrating SlideID into your authentication process.
After completing the registration process and installing the SlideID app, you'll gain access to a free product and features to test. Choose the offered Free Trial product, click on the Start Now button, and start adding users and applications to simulate real-world scenarios.
Strong Login Authentication
Experience swift and secure access to your accounts or services by logging in with SlideID, ensuring seamless authentication and hassle-free access to your favorite apps and platforms.
2. Register for Free Trial
3. Try to Log in to our SlideID portal
Logging into SlideID
1. Download the SlideID mobile application on Google Play Store or Apple App Store2. Register for Free Trial
3. Try to Log in to our SlideID portal
Login with Biometrics:
Navigate to the web application login section and select Biometrics as your login option.
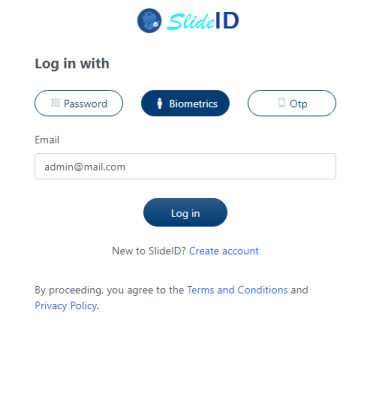
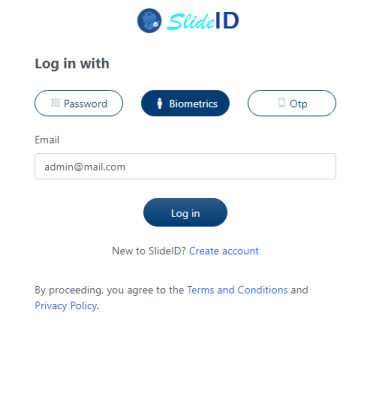
Enter your registered email address.
Receive a notification on your mobile device to authenticate the login using your device's biometric features like fingerprint or face recognition.
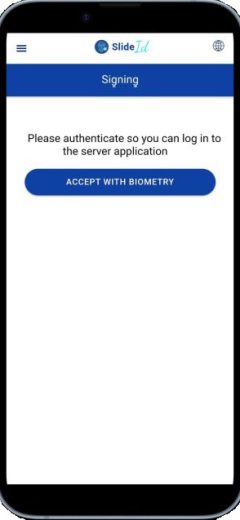
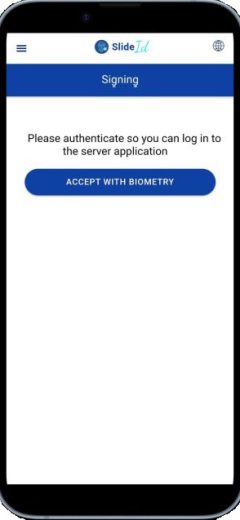
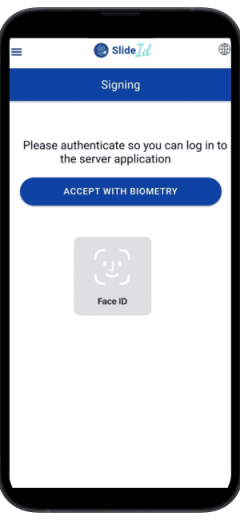
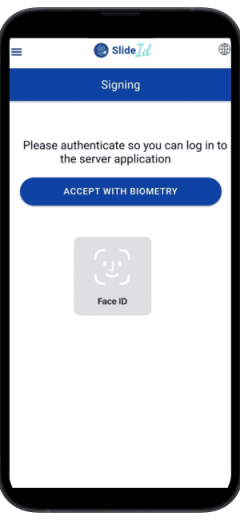
Upon successful authentication, you'll receive a confirmation message.
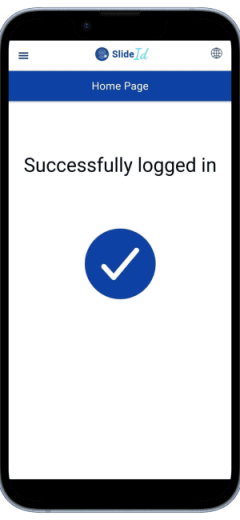
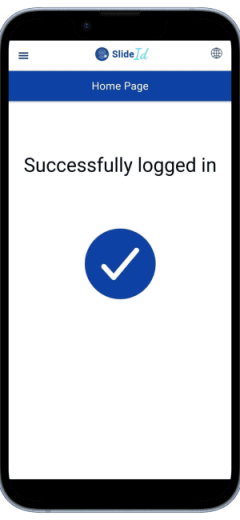
If authentication fails, you'll receive an error message.






Login with OTP
Navigate to the web application login section and select OTP as your login option.
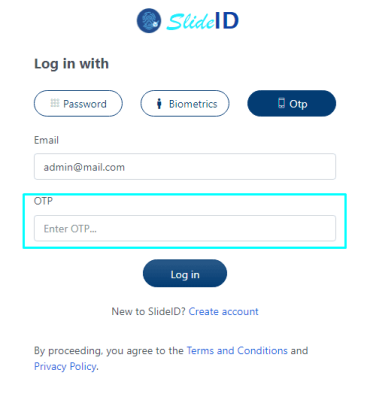
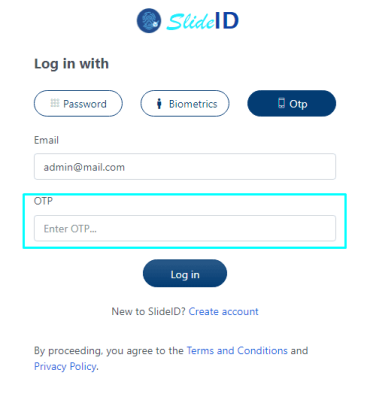
Enter your registered email address.
Open the SlideID mobile app to retrieve the OTP code.
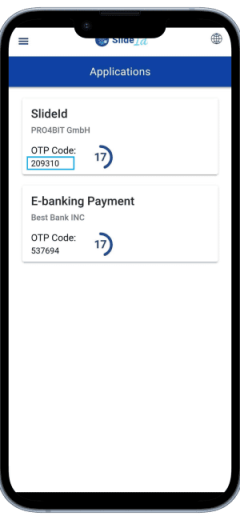
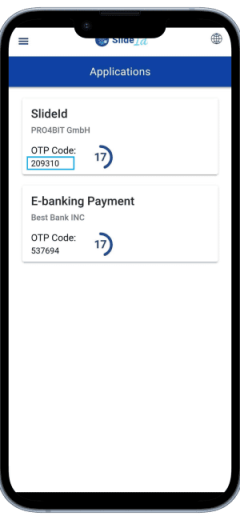
Enter the OTP code in the OTP field and click "Log in".
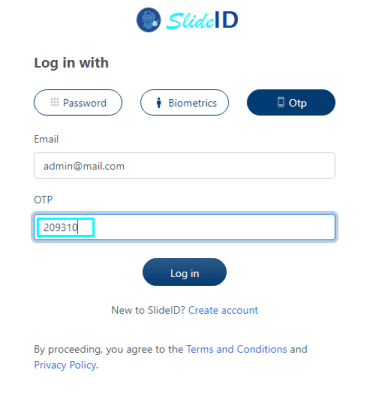
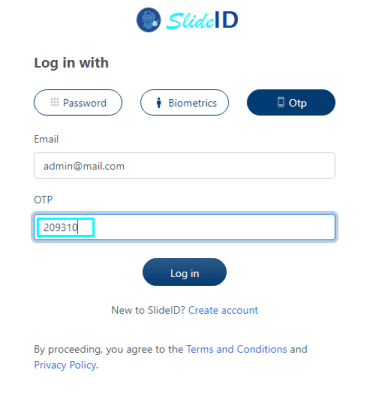
If authentication is successful, you'll be logged into the application. Otherwise, you'll receive a validation message indicating the failure.


Strong e-Banking Payments
With SlideID, users can conveniently and securely authorize e-Banking transactions, ensuring their financial activities are protected.
1. Download the SlideID mobile application on Google Play Store or Apple App Store
2. Register for Free Trial or Log in to our SlideID portal if you already have an account
3. Try Our Demo - E-Banking Payment
1. Download the SlideID mobile application on Google Play Store or Apple App Store
2. Register for Free Trial or Log in to our SlideID portal if you already have an account
3. Try Our Demo - E-Banking Payment
Authenticate with OTP
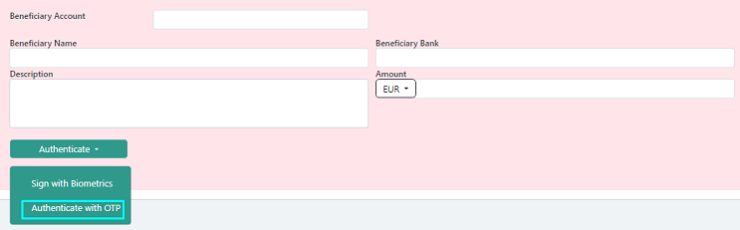
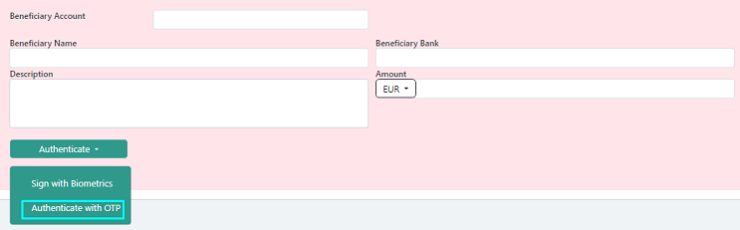
When selecting OPT as an option for authentication, in the pop up window you will need to write the OPT code generated in the SlideID mobile application, for the e-Banking Payment.
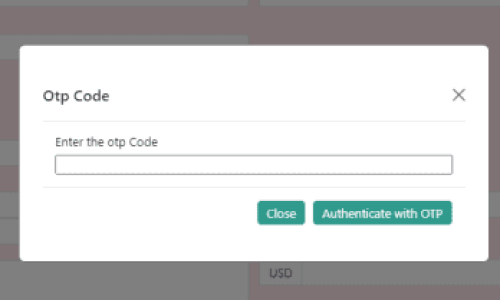
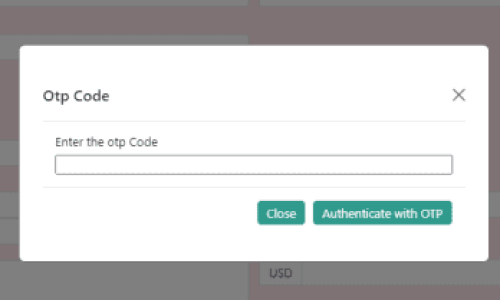
To see the generated OTP code, you will need to open the SlideID mobile application and see the generated code for a specific application (example: E-Banking) The OTP code is generated in the SlideID mobile application.
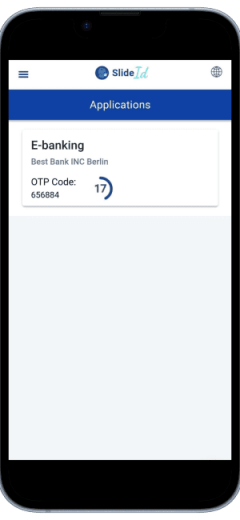
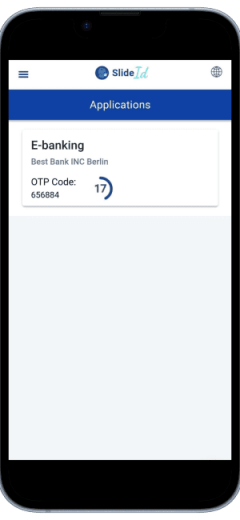
Write the OTP code in the pop up window, picture below, and click "Authenticate with OTP" -button.
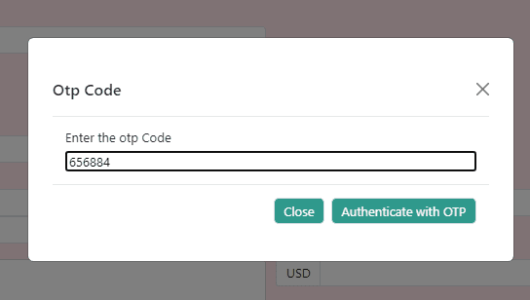
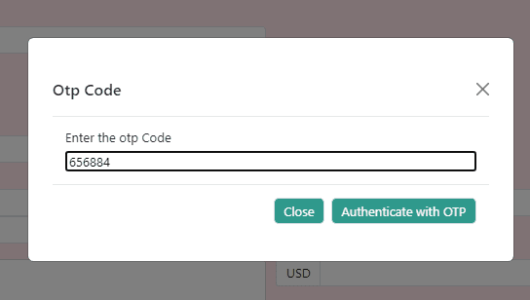
Once your authentication is successful, your e-Banking Payment will be authenticated successfully.





If any of the above authentication fails, you'll receive a validation message indicating that the action has failed because the OTP is invalid.





Authenticate with Biometrics


You will receive a notification on your phone with displayed information for the e-Banking Payment and an option to authenticate the transaction with Biometrics.
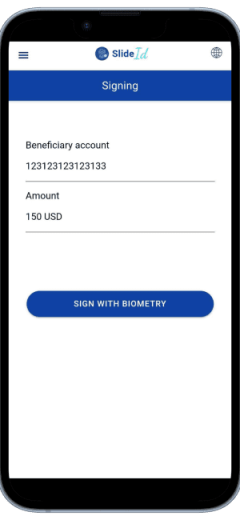
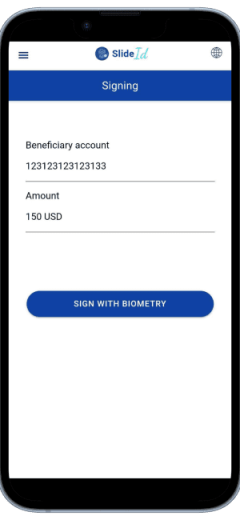
When selecting Biometrics as an option for authentication, you will need to authenticate the transaction with your device's biometric, using fingerprint or face recognition.
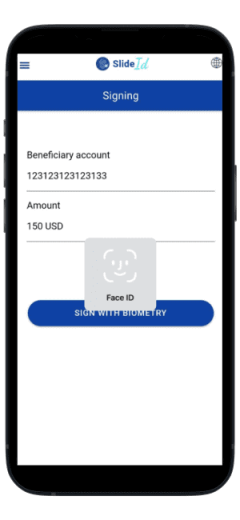
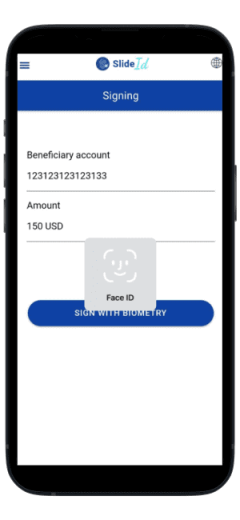
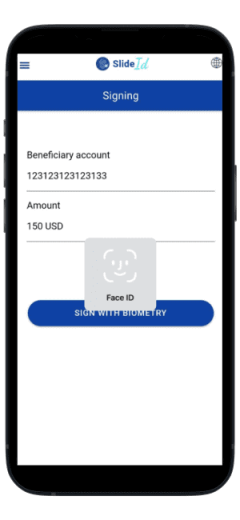
With this, you will confirm that you want to proceed with the e-Banking Payment.
Once your authentication is successful, you'll receive a message on your mobile device confirming that your e-Banking Payment has been authenticated.
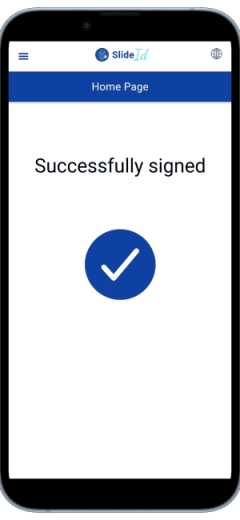
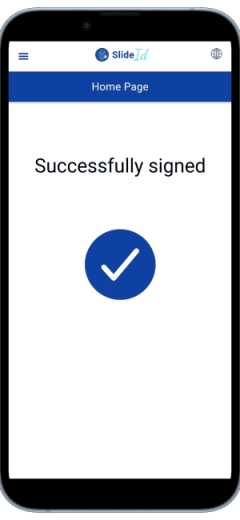
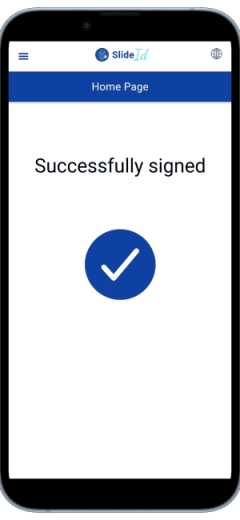
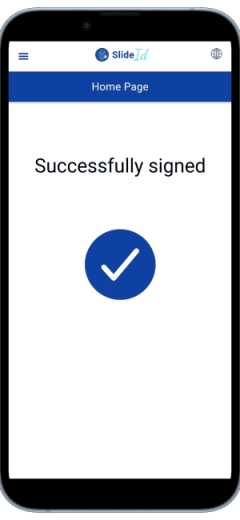
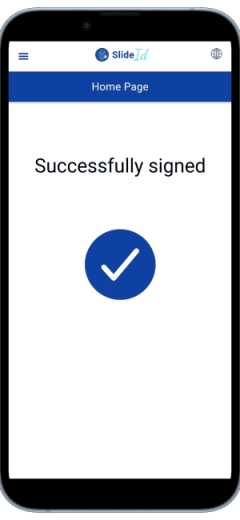
If any of the above authentication fails, you'll receive a message on your mobile device indicating that the action has failed.






Strong e-Commerce Payments:
SlideID simplifies the process of making e-Commerce Payments, providing a secure and efficient payment experience for users.
1. Download the SlideID mobile application on Google Play Store or Apple App Store
2. Register for Free Trial or Log in to our SlideID portal if you already have an account
3. Try Our Demo - E-Commerce Payment
1. Download the SlideID mobile application on Google Play Store or Apple App Store
2. Register for Free Trial or Log in to our SlideID portal if you already have an account
3. Try Our Demo - E-Commerce Payment
Authenticate with OTP
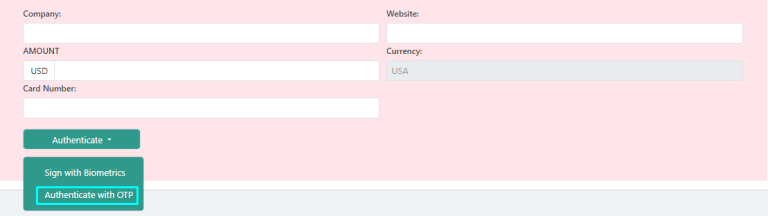
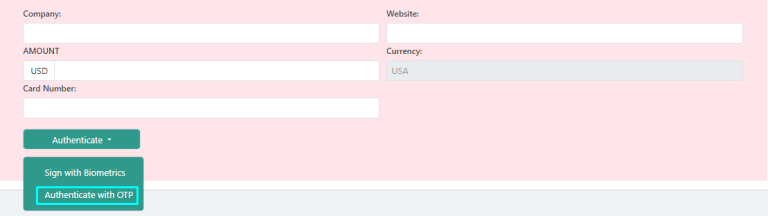
When selecting OPT as an option for authentication, in the pop up window you will need to write the OTP code generated in the SlideID mobile application, for the e-Commerce Payment.
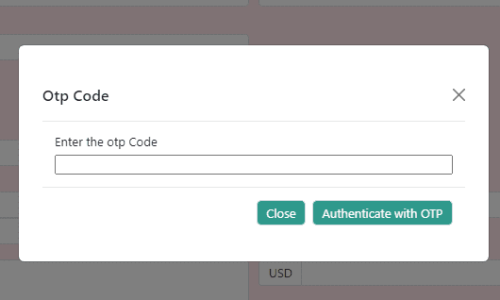
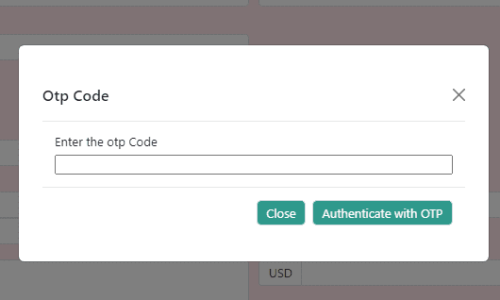
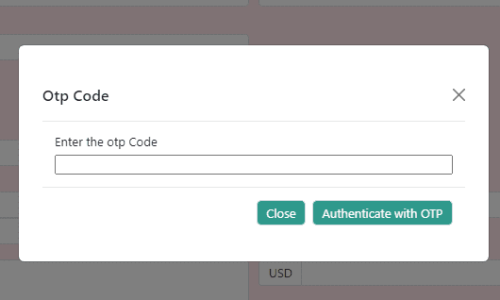
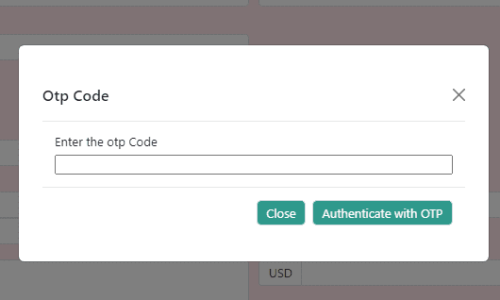
To see the generated OTP code, you will need to open the SlideID mobile application and see the generated code for a specific application (example: E-Commerce Payment) The OTP code is generated in the SlideID mobile application.
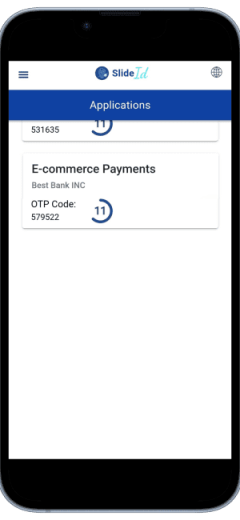
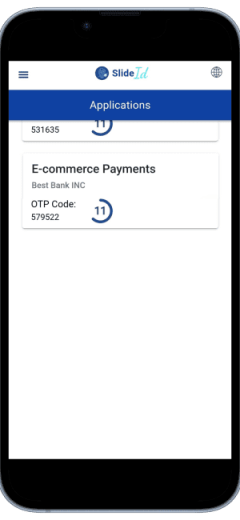
Write the OTP code in the pop up window, picture below, and click "Authenticate with OTP" -button.
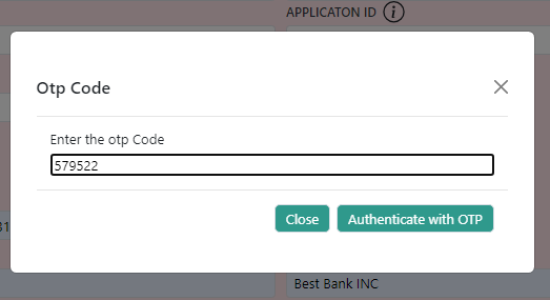
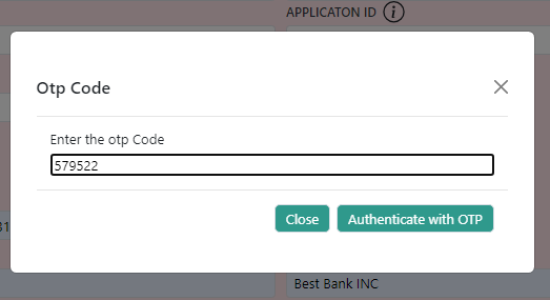
Once your authentication is successful, your e-Commerce Payment will be authenticated successfully.





If any of the above authentication fails, you'll receive a validation message indicating that the action has failed because the OTP is invalid.





Authenticate with Biometrics
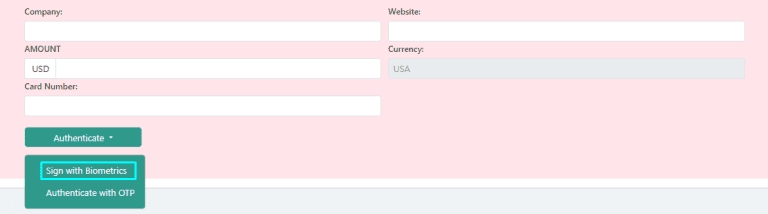
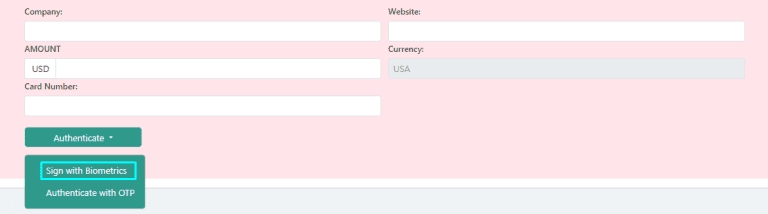
You'll receive a notification on your phone with displayed information for the e-Commerce Payment and an option to authenticate the transaction with Biometrics.
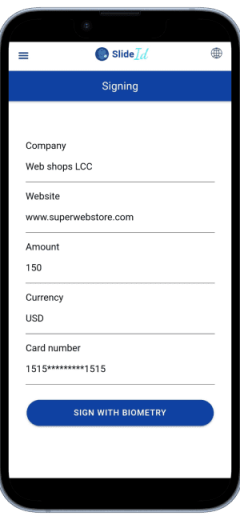
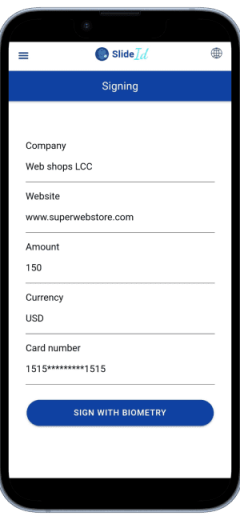
When selecting Biometrics as an option for authentication, you will need to authenticate the transaction with your device's biometric, using fingerprint or face recognition.
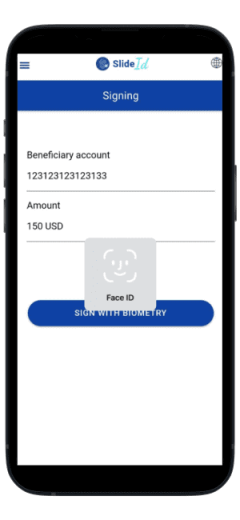
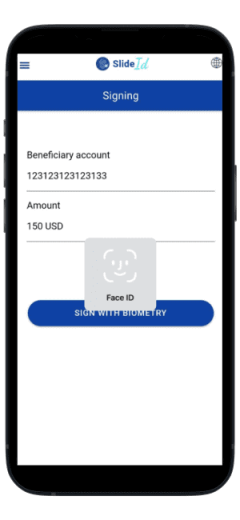
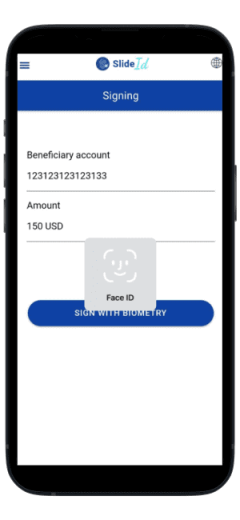
With this you will confirm that you want to proceed with the e-Commerce Payment.
Once your authentication is successful, you'll receive a message on your mobile device confirming that your e-Commerce Payment has been authenticated.
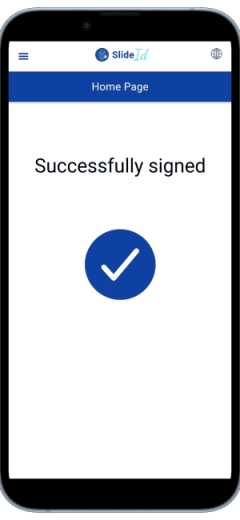
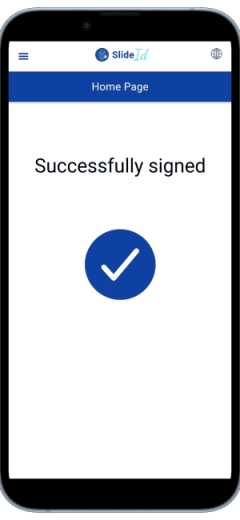
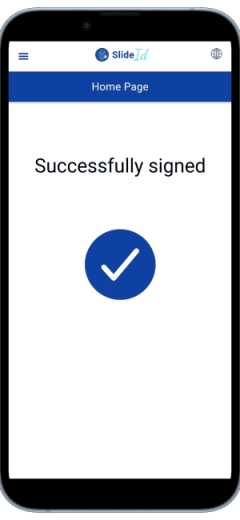
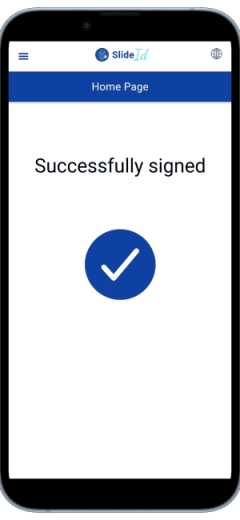
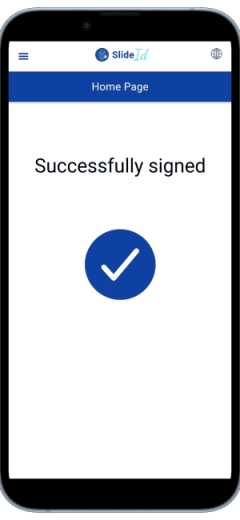
If any of the above authentication fails, you'll receive a message on your mobile device indicating that the action has failed.






Setting a Payment Card Limits:
With SlideID, users have the flexibility to adjust their spending limits quickly and securely. Whether it's managing budgets or responding to changing financial needs, SlideID empowers users to take control of their finances with ease.
1. Download the SlideID mobile application on Google Play Store or Apple App Store
2. Register for Free Trial or Log in to our SlideID portal if you already have an account
3. Try Our Demo - Changing Limits
1. Download the SlideID mobile application on Google Play Store or Apple App Store
2. Register for Free Trial or Log in to our SlideID portal if you already have an account
3. Try Our Demo - Changing Limits
Authenticate with OTP


When selecting OPT as an option for authentication, in the pop up window you will need to write the OPT code generated in the SlideID mobile application, for the payment card limit.
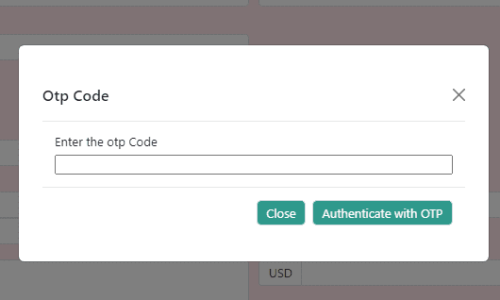
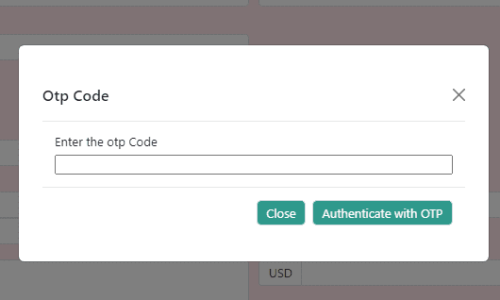
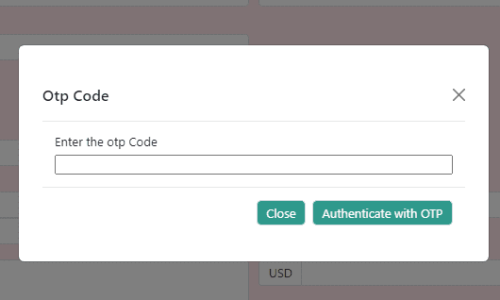
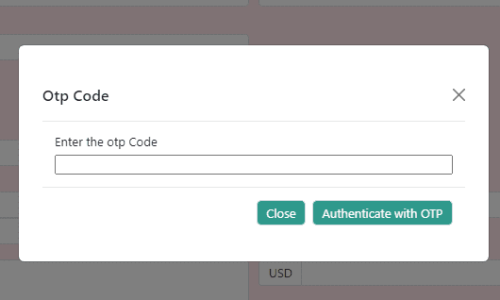
To see the generated OTP code, you will need to open the SlideID mobile application and see the generated code for a specific application (example: Payment Card Limit) The OTP code is generated in the SlideID mobile application.
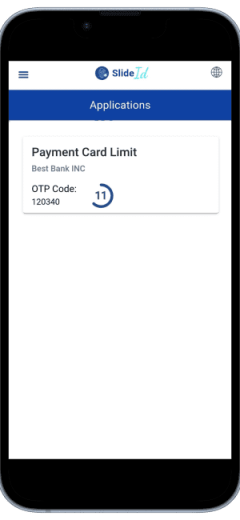
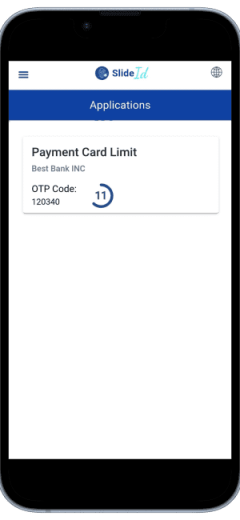
Write the OTP code in the pop up window, picture below, and click "Authenticate with OTP" -button.
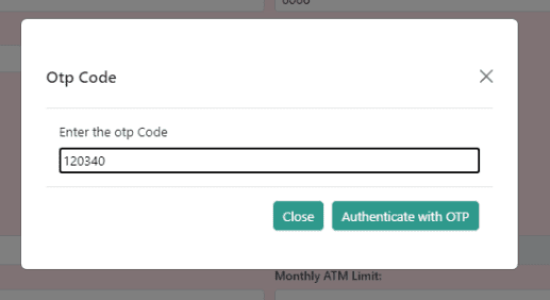
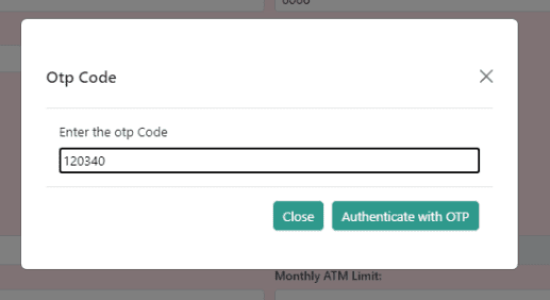
Once your authentication is successful, your action for changing limit will be authenticated successfully.





If any of the above authentication fails, you'll receive a validation message indicating that the action has failed because the OTP is invalid.





Authenticate with Biometrics
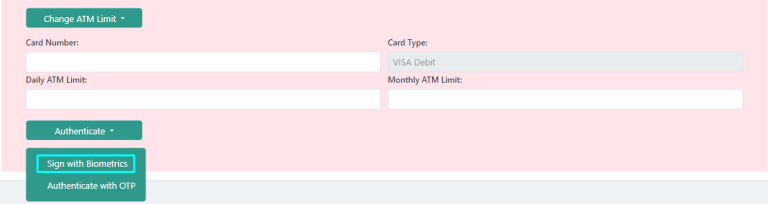
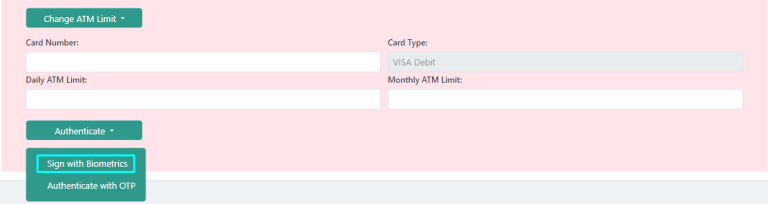
You'll receive a notification on your phone with displayed information for the action change limits and an option to authenticate the change with Biometrics.
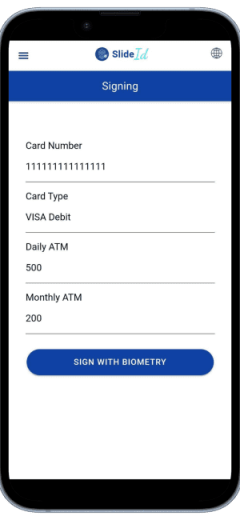
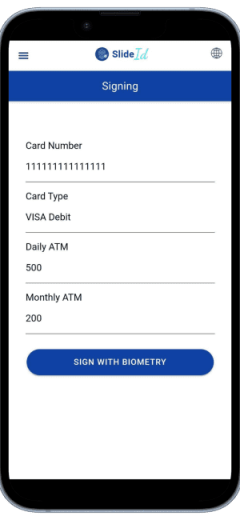
When selecting Biometrics as an option for authentication, you will need to authenticate the action with your device's biometric, using fingerprint or face recognition.
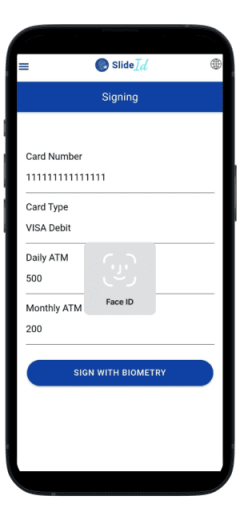
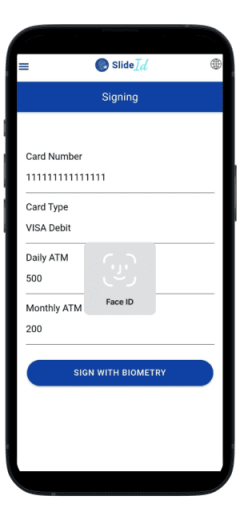
With this you will confirm that you want to proceed with the action.
Once your authentication is successful, you'll receive a message on your mobile device confirming that your action for change limits has been authenticated.
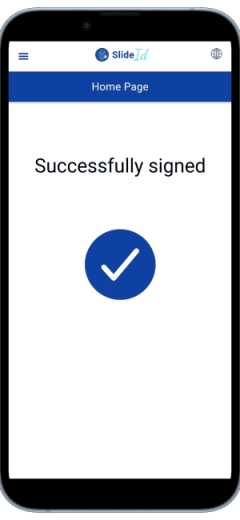
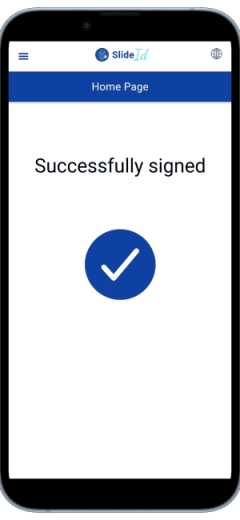
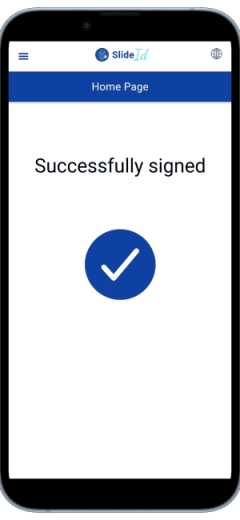
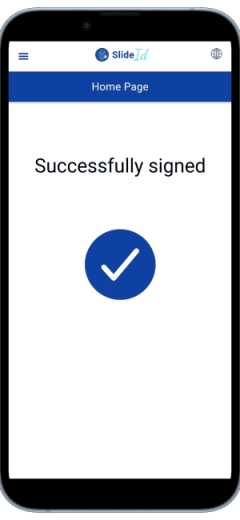
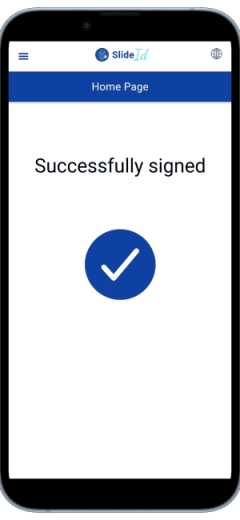
If any of the above authentication fails, you'll receive a message on your mobile device indicating that the action has failed.






Blocking a Payment Card:
With SlideID, users have the flexibility to quickly and securely authenticate the blocking or unblocking of their cards, offering peace of mind and ensuring the security of their financial assets.
1. Download the SlideID mobile application on Google Play Store or Apple App Store
2. Register for Free Trial or Log in to our SlideID portal if you already have an account
3. Try Our Demo - Card Blocking
1. Download the SlideID mobile application on Google Play Store or Apple App Store
2. Register for Free Trial or Log in to our SlideID portal if you already have an account
3. Try Our Demo - Card Blocking
Authenticate with OTP


When selecting OPT as an option for authentication, in the pop up window you will need to write the OPT code generated in the SlideID mobile application, for the Payment Card Blocking.
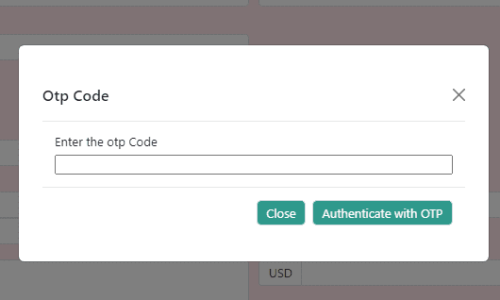
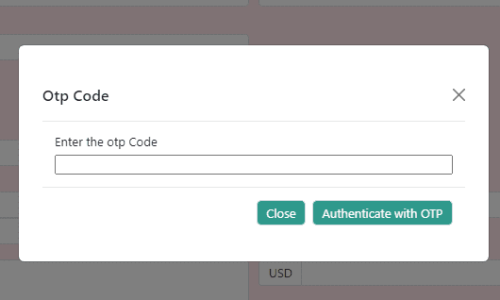
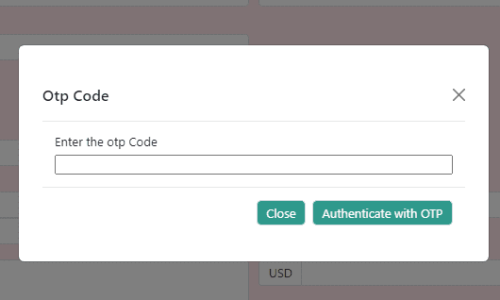
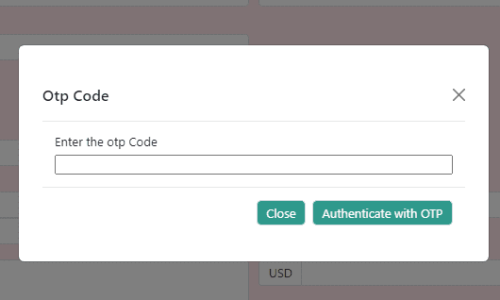
To see the generated OTP code, you will need to open the SlideID mobile application and see the generated code for a specific application (example: Blocking Payment Card) The OTP code is generated in the SlideID mobile application.
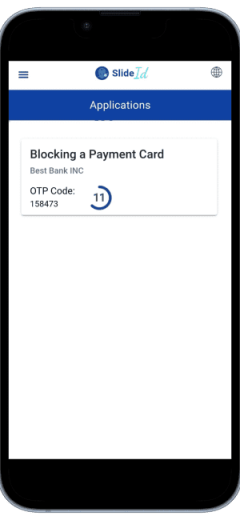
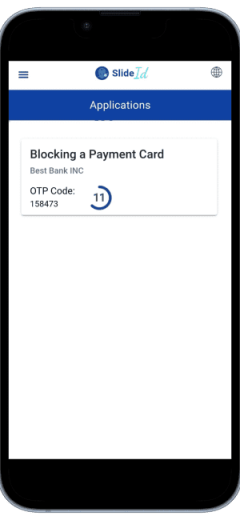
Write the OTP code in the pop up window, picture below, and click "Authenticate with OTP" -button.
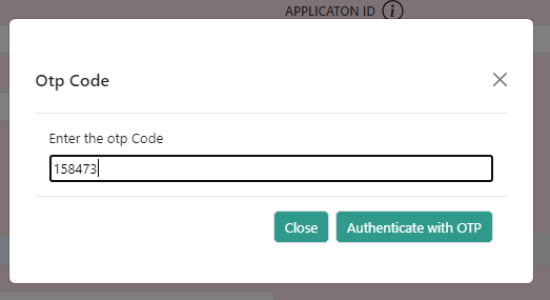
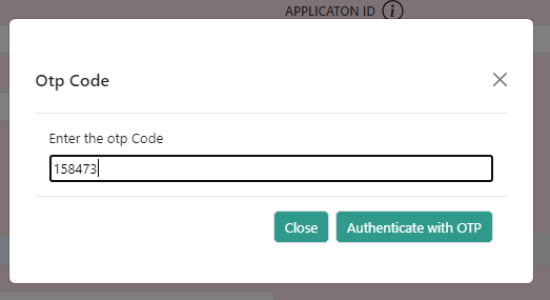
Once your authentication is successful, your action will be authenticated successfully.





If any of the above authentication fails, you'll receive a validation message indicating that the action has failed because the OTP is invalid.





Authenticate with Biometrics
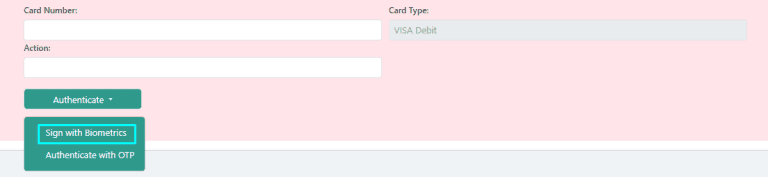
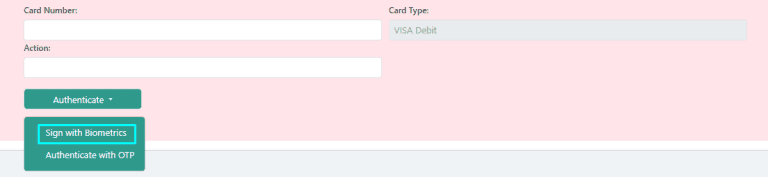
You'll receive a notification on your phone with displayed information for the action and an option to authenticate the action with Biometrics.
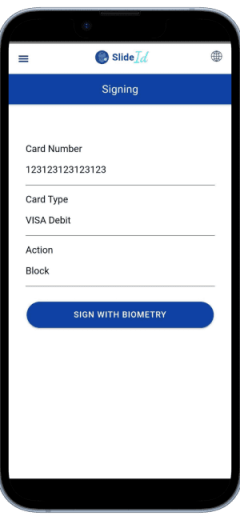
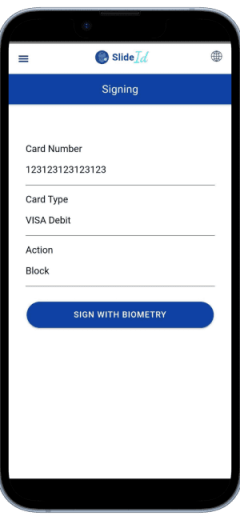
When selecting Biometrics as an option for authentication, you will need to authenticate the action with your device's biometric, using fingerprint or face recognition.
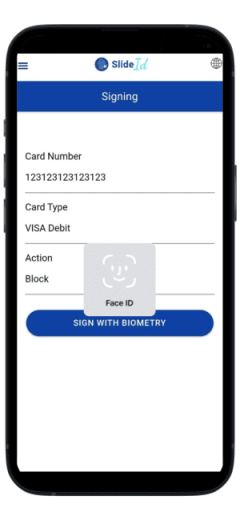
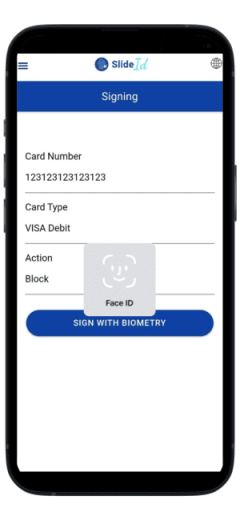
With this you will confirm that you want to proceed with the action.
Once your authentication is successful, you'll receive a message on your mobile device confirming that your action has been authenticated.
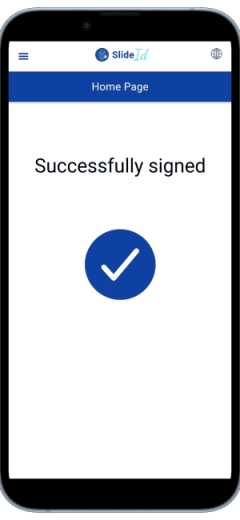
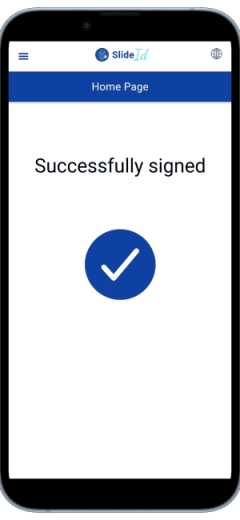
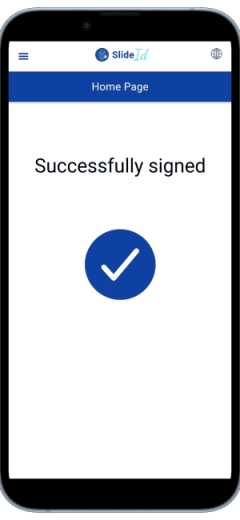
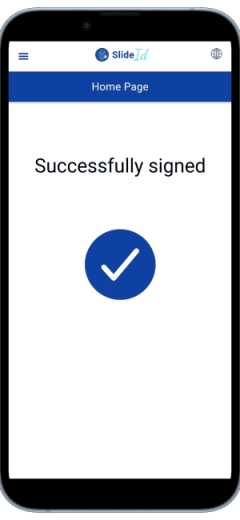
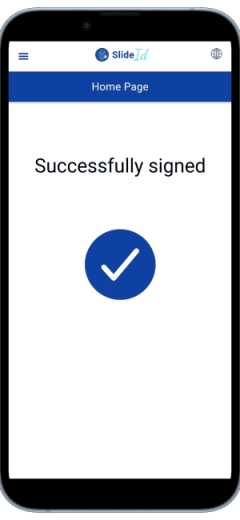
If any of the above authentication fails, you'll receive a message on your mobile device indicating that the action has failed.